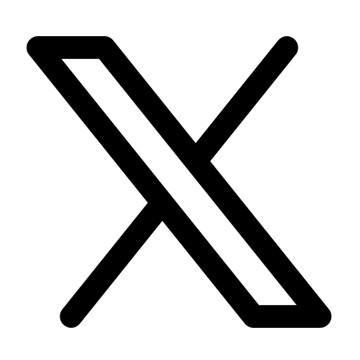Taskbar là một phần khá quan trọng trong vận hành của window , cũng như trải nghiệm của người sử dụng. Nếu thanh taskbar win 10 bị lỗi, bị treo không hoạt động sẽ làm cho máy tính bị đơ, không thao tác được gây khó chịu làm gián đoán công việc cũng như giải trí. Đây là lỗi phổ biến mà khá nhiều người dùng Windows 10 hay gặp phải.
Vậy tại sao lại nó lại hay xảy ra? nguyên nhân lỗi này là gì? Làm cách nào để khắc phục? Trong bài viết sau đây, Hostify.vn sẽ giải thích rõ và hướng dẫn bạn cách khắc phục thanh taskbar bị đơ nhanh chóng nhất.
Thanh taskbar win 10 bị lỗi, nguyên nhân do đâu?
Lỗi thanh taskbar win 10 sẽ có thể do những nguyên nhân sau đây:
- Do sau khi cập nhật bản KB5003637 tháng 6/2021 thì đa số người dùng window 10 đã bị gặp lỗi thanh taskbar bị đơ này
- Do một số add-on File Explorer can thiệp vào quá trình hoạt động của explorer.exe.
- Do máy tính của người dùng bị nhiễm virus hay phần mềm độc hại
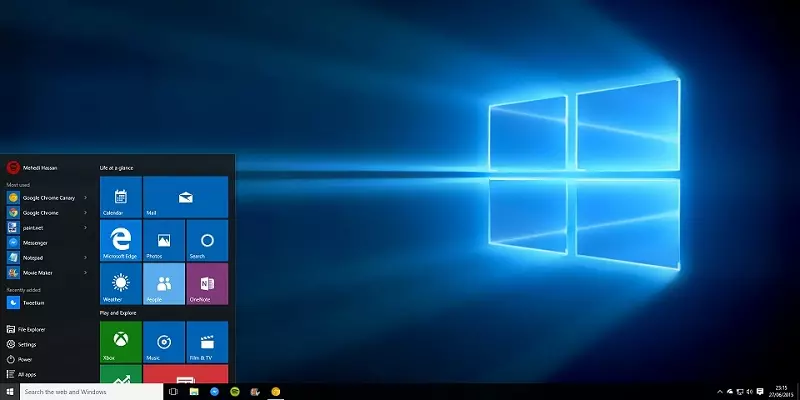
13 Cách khắc phục thanh taskbar win 10 bị lỗi nhanh chóng nhất
Nếu gặp tình trạng taskbar win 10 bị lỗi, bạn có thể áp dụng khắc phục theo 13 cách sau đây:
#1 Khởi động lại máy tính
Đây là giải pháp đơn giản nhất để Taskbar khôi phục lại và hoạt động đúng cách.
Trên màn hình máy tính, bên ngoài giao diện Desktop, ở góc trái Bạn rê chuột vào nút Start => Chọn biểu tượng Nút nguồn => Chọn Restart.
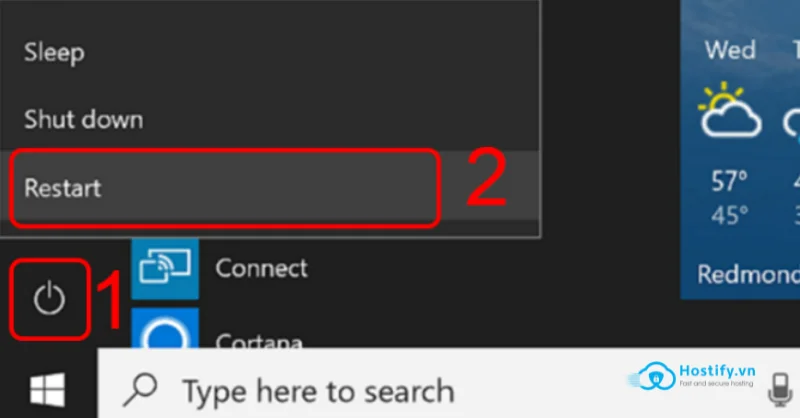
#2 Khởi động lại Windows Explorer
Để khởi động lại Windows Explorer, thực hiện theo 2 bước dưới đây:
- Bước 1: Click chuột phải vào thanh Taskbar > Chọn Task Manager. (hoặc dùng phím tắt Ctrl + Shift + Esc)
- Bước 2: Tìm đến Windows Explorer trong các tab đang chạy => Kích chuột 1 lần, Ấn Chọn Restart ở phía phải dưới bảng.
.webp)
Giải pháp đơn giản này là để kill process của Windows Explorer và khởi động lại. Cách làm này, bạn có thể áp dụng tương tự đối với Win 7 khi gặp lỗi thanh công cụ.
#3 Quét virus và phần mềm độc hại
Taskbar win 10 bị lỗi có thể do virus xâm nhập hoặc hệ điều hành máy tính của bạn dính phần mềm độc hại. Cách nhanh nhất là hãy bật ngay phần mềm diệt virus được tích hợp sẵn trong hệ điều hành (Windows Defender). Sau đó, thực hiện quét toàn bộ hệ thống để tìm virus, phần mềm độc hại, trojan, v.v… Sau khi diệt virus và gỡ bỏ những phần mềm này có thể giúp bạn khắc phục được lỗi taskbar win 10.
Để quét Windows 10 bạn có thể sử dụng thêm các ứng dụng bảo vệ máy tính từ nhà phát triển thứ 3 như: BKAV, AVG, BitDefender, ... Ngoài các phần mềm diệt virus thông thường, bạn có thể sử dụng Malwarebytes để quét các phần mềm độc hại.
#4 Kiểm tra Addon Explorer lỗi
Addon File Explorer có thể bị lỗi xung đột với hoạt động của Explorer.exe làm cho taskbar win 10 bị lỗi. Do đó bạn cần kiểm tra xem những Addon nào đang lỗi.
Sau khi xác định được các addon đó, hãy tiến hành vô hiệu hóa hoặc xóa bỏ để khắc phục lỗi. Việc thực hiện này là một tiến trình hệ thống gọi là Clean Boot (Khởi động sạch). Thực hiện Clean Boot để khởi động máy tính Windows 10. Sau đó sử dụng mọi cách chẳng hạn như phương pháp thử nghiệm và sai lầm (trial and error) để tìm ra "thủ phạm" là nguyên nhân gây ra lỗi Taskbar không hoạt động.
Bạn có thể tham khảo các bước thực hiện Clean Boot (khởi động sạch) tại đây.
#5 Tắt quá trình Cortana để sửa lỗi thanh taskbar win 10 bị đơ
Có thể taskbar win 10 bị lỗi là do phần mềm Cortana. Nên bạn hãy tắt nó đi với 2 bước sau:
- Bước 1: Click chuột phải vào thanh Taskbar => Chọn Task Manager.
- Bước 2: Tìm đến Cortana => Chọn End task.
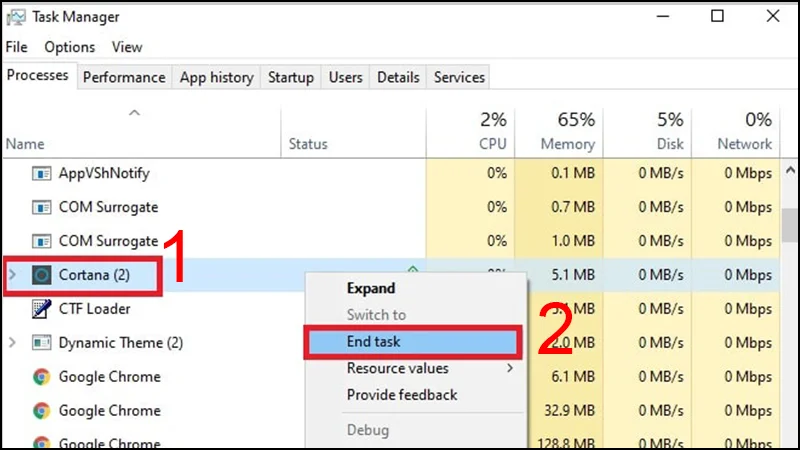
#6 Khắc phục taskbar win 10 bị lỗi với lệnh trong PowerShell
Bạn có thể nhờ sự trợ giúp của Window PowerShell để khắc phục. PowerShell là lệnh được sử dụng để cấu hình thiết lập hệ thống và tự động hóa các tác vụ trên Windows. Lệnh này sẽ giúp bạn khởi động và khôi phục các tác vụ của Win.
Thực hiện như sau:
- Bước 1: Ấn tổ hợp phim Window + E.
- Bước 2: Dán đường dẫn C:\Windows\System32\WindowsPowerShell\v1.0 để tìm PowerShell.exe (hoặc nhập Powershell và khung Search).
- Bước 3: Kích chuột phải vào Windows Powershell (Desktop app), chọn Run as Administrator. Trên cửa sổ popup UAC, click chọn Yes.
- Bước 4: Tiếp theo, trên cửa sổ PowerShell, sao chép và dán dòng lệnh dưới đây vào rồi nhấn Enter. Khi nhấn Enter quá trình sửa lỗi sẽ diễn ra.
Get-AppXPackage -AllUsers | Foreach {Add-AppxPackage -DisableDevelopmentMode -Register "$($_.InstallLocation)\AppXManifest.xml"}
- Bước 5: Sau khi hoàn tất, bạn hãy khởi động lại máy tính, thanh công cụ sẽ được làm mới lại.
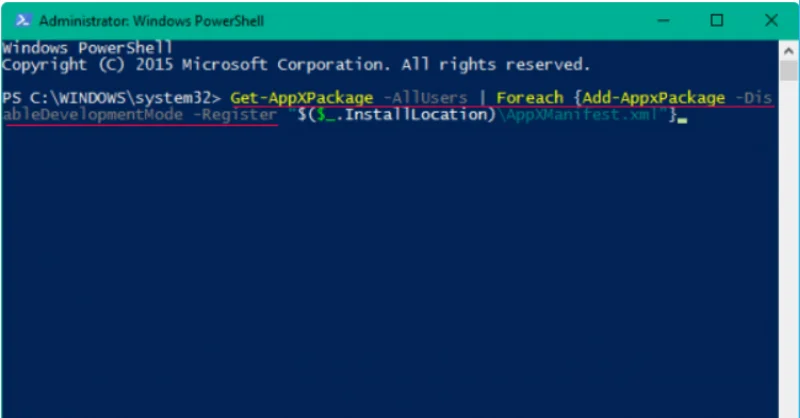
#7 Khắc phục bằng cách đăng ký lại (Re-registering) Taskbar
Nếu dùng lệnh trong PowerShell vẫn chưa được, thì sau khi bạn thực hiện 4 bước đã được hướng dẫn chi tiết trên cách #5. Thì ở bước 5 trên, thay vì khởi động lại máy như trên, bạn hãy thực hiện như sau:
- Sau khi câu lệnh được thực hiện thành công, hãy điều hướng đến thư mục có tên Account Username trên Explorer (chú ý kích hoạt và mở hiển thị cho các mục ẩn trên Explorer) hoặc có thể tìm kiếm theo cú pháp:C:\Users\[Username]\AppData\Local.
- Cuộn xuống, tìm kiếm file có tên là TileDataLayer và xóa chúng đi.
Nếu không thể xóa thư mục TileDataLayer, hãy chạy services.msc để mở Services Manager. Sau đó cuộn xuống tìm và "dừng" service Tile Data model server. Lúc này bạn có thể xóa dược thư mục TileDataLayer.
Cuối cùng, hãy tiến hành kiểm tra xem thanh Taskbar đã hoạt động hay chưa nhé.
#8 Khởi động Application Identity Service
taskbar win 10 bị lỗi có thể khắc phục nếu bạn khởi động lại , làm mới một số services để fix nhanh chóng. Hãy làm như sau:
- Đầu tiên: Bạn vào cửa sổ lệnh Run bằng cách nhấn Windows+R, rồi nhập lệnh services.msc vào cửa sổ mới hiện ra và nhấn Enter.
- Sau đó:màn hình sẽ xuất hiện cửa sổ Services, bạn nhấp chuột phải vào Application Identity và chọn Start rồi thử khởi động lại máy nhé
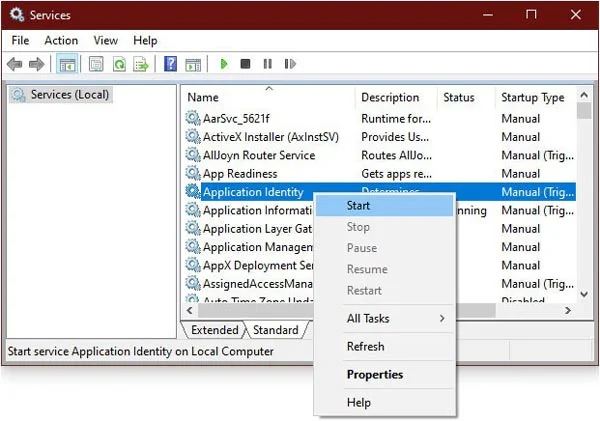
#9 Sử dụng Troubleshooter sửa lỗi treo
Khi áp dụng các phương pháp trên mà tình trạng taskbar win 10 bị lỗi vẫn không hoạt động, bạn có thể thử dịch vụ sửa lỗi của Windows - Troubleshooter để fix. Cách làm như sau:
- Bước 1: Mở giao diện cửa sổ Windows Settings (Phím tắt: Win + I) Chọn Start menu => Chọn Setting.
- Bước 2: Tìm kiếm và chọn Update & Security
- Bước 3: Tại giao diện Update & security, kích chọn Troubleshoot => Chọn Windows Store Apps => Chuột phải Chọn Run the troubleshooter. Sau đó thực hiện theo các hướng dẫn trên màn hình.
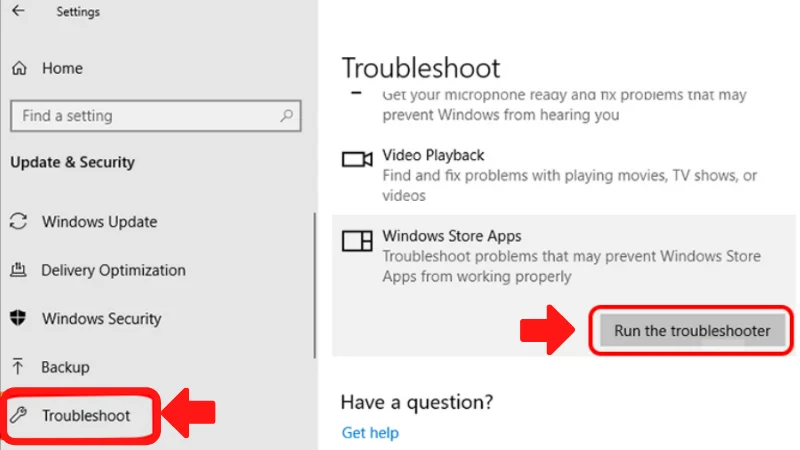
#10 Tạo một tài khoản người dùng (user) mới
Nếu tài khoản Aminstrator của bạn bị lỗi không khắc phục được, kém ổn định thì cách nhanh nhất để sửa taskbar win 10 bị lỗi là tạo 1 tài khoản mới.
Nếu mọi chức năng bao gồm cả thanh Taskbar đều hoạt động tốt thì hãy chuyển mọi dữ liệu sang tài khoản mới và xóa tài khoản lỗi đi để sử dụng ổn định hơn.
#11 Sử dụng công cụ DISM Restore Health với Command Prompt
Windows có công cụ DISM, cho phép khôi phục trạng thái Windows. Với một lệnh DISM cụ thể, bạn có thể quét, khắc phục các sự cố trong Windows 10. Dưới đây là các bước để fix taskbar win 10 bị lỗi:
- Mở cửa sổ Run bằng phím tắt Win+R.
- Nhập cmd vào trường trống.
- Nhấn Ctrl+Shift+Enter để mở Command Prompt với quyền admin.
- Sau khi mở cửa sổ Command Prompt, nhập lệnh dưới đây.
dism.exe /Online /Cleanup-image /Restorehealth
- Sẽ mất một khoảng thời gian để lệnh thực hiện quét và khôi phục sức khỏe hệ thống, nếu nó tìm thấy bất kỳ sự cố nào.
- Sau khi hoàn tất, đóng cửa sổ Command Prompt. Khởi động lại Windows 10.
Sau khi khởi động lại, công cụ DISM đã hoàn tất nhiệm vụ và thanh Taskbar sẽ có thể nhấp lại được.
#12 Sửa lỗi Taskbar sau bản cập nhật KB5003637
Sau bản cập nhật KB5003637 tháng 6/2021 nhiều người dùng đã gặp vấn đề với Taskbar. Để khắc phục taskbar win 10 bị lỗi, bạn sửa lỗi sau:
- Gỡ bỏ bản cập nhật KB5003637 hoặc Uninstall bản cập nhật mới nhất từ Win 10.
- Vô hiệu hóa và kích hoạt lại News and Interest hoặc có thể chọn lựa các chế độ khác cho News and Interest như "Show icon only" (chỉ để hiện biểu tượng)
- Nếu sử dụng các ứng dụng tùy chỉnh Taskbar (đổi màu, đổi giao diện, ẩn, trong suốt thanh công cụ,..) của bên thứ ba thì hãy tạm thời vô hiệu hóa nó
- Nếu vẫn gặp vấn đề, hãy truy cập Settings => System => Display => Recommended để chỉnh mọi cài đặt về chế độ cài đặt ban đầu
#13 Reset Windows 10
.webp)
Nếu những cách trên chưa được, thì hãy thử khôi phục là cài đặt lại Win 10. Khi reset Win thì mọi cài đặt gốc trên máy bạn sẽ trở về mặc định ban đầu. Hãy nhớ chú ý lưu lại các file quan trọng ra bộ nhớ ngoài, tránh bị mất dữ liệu nhé.
Trường hợp cuối cùng mang máy đến trung tâm hoặc cửa hàng
Nếu bạn thực hiện 13 cách gợi ý bên trên của Hostify.vn nhưng vẫn không tìm ra nguyên nhân và cách khắc phục taskbar win 10 bị lỗi. Bạn hãy mang thiết bị tới các cửa hàng sửa chữa chuyên nghiệp hoặc trung tâm bảo hành máy tính để kiểm tra bạn nhé.
Bạn có từng gặp lỗi bị đơ thanh taskbar trên Windows 10 không? Hy vọng những chia sẻ trên sẽ hữu ích với bạn. Rất cảm ơn các bạn đã xem bài viết.