Hướng dẫn cách sử dụng WordPress từ A-Z mới nhất 2022

Hướng dẫn cách sử dụng WordPress từ A-Z mới nhất 2022
Nếu bạn đang tìm tài liệu Hướng dẫn cách sử dụng WordPress cơ bản cho người mới, thì bài viết này sẽ là một bài đầy đủ về học WordPress từ A-Z chi tiết. Hostify.vn đưa ra những khái niệm cơ bản nhất giúp bạn dễ dàng làm quen với WordPress, từ đó có thể tạo dựng được website cho riêng mình nhé.
I. Tại sao nên sử dụng WordPress?
- WordPress là một nền tảng dễ dàng tiếp cận và sử dụng, nếu bạn là một người gần như không biết gì về lập trình thì vẫn sử dụng được.
- Nền tảng WordPress là hoàn toàn miễn phí! Bạn chỉ phải tốn thêm phí cho các dịch vụ cơ bản bao gồm Hosting và domain nữa là đủ để triển khai một website hoàn thiện rồi.
- Tối ưu SEO, WordPress với một cộng đồng phát triển lớn và có rất nhiều plugin chuyên về SEO được những nhà phát triển thứ 3 tung ra cho WordPress. Bạn chỉ cần cài những plugin như Rank Math hoặc Yoast về. Các plugin “thần thánh” này sẽ giúp cho website của bạn tăng vùn vụt trên bảng xếp hạng Google.
- Giao diện WordPress cực kì thân thiện và dễ dàng tùy biến, nhờ sự đơn giản trong hầu hết các thao tác quản lý, cùng với đó là rất nhiều công cụ xây dựng trang (page builder) giúp cho trang WordPress của bạn trở nên lung linh hơn bao giờ hết.
- Với cộng đồng người sử dụng đông đảo, việc các lập trình viên hỗ trợ giúp cho WordPress được liên tục cập nhật, cũng như một cộng đồng đông đảo những người sẵn sàng hỗ trợ miễn phí khi bạn có bất kỳ thắc mắc nào. Chính điều này biến WordPress trở thành CMS cực kì đáng để sử dụng.
II. Hướng dẫn cách sử dụng WordPress từ A-Z mới nhất 2022
1. Cài đặt WordPress
Sau khi có tên miền và hosting là bạn có thể tiến hành cài đặt WordPress.
Những bước tiến hành cài đặt khá đơn giản, bạn không cần phải là người am hiểu về kỹ thuật cũng có thể làm được.
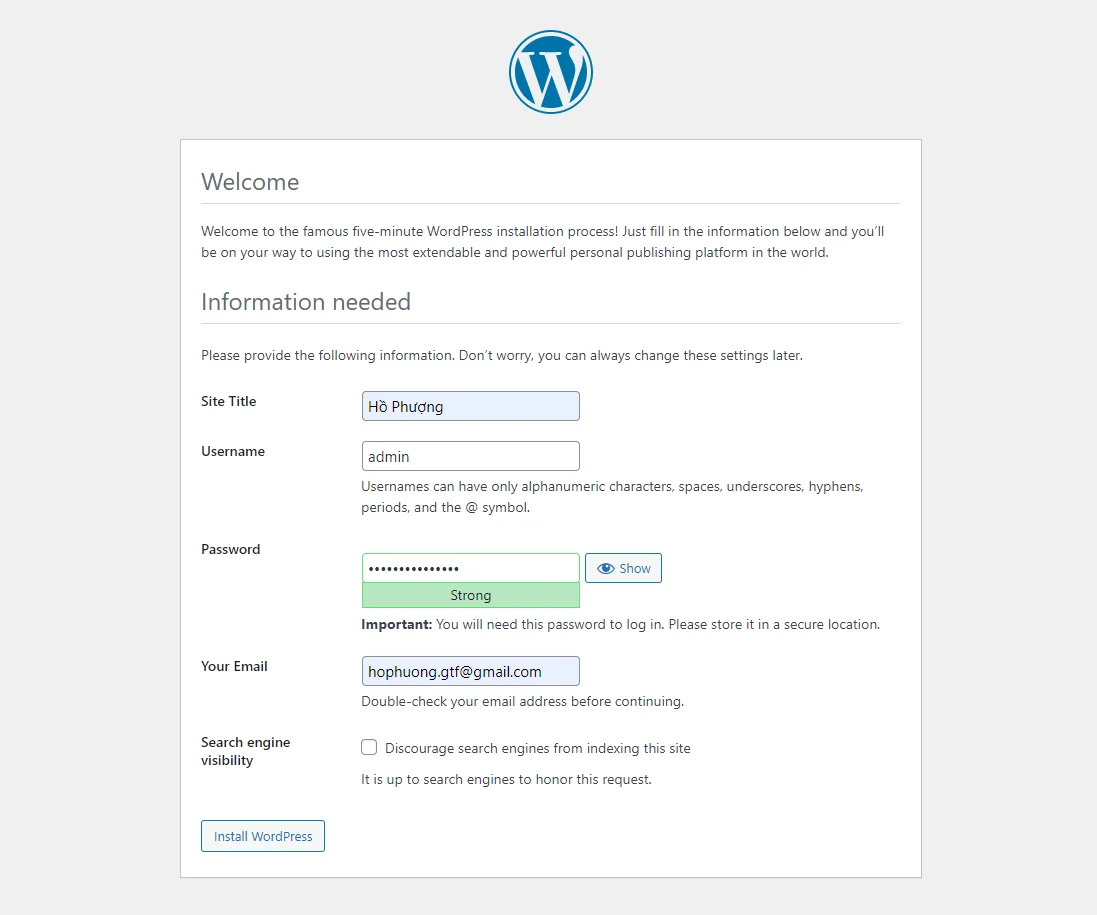
Thiết lập ban đầu wordpress
Để bắt đầu sử dụng website, bạn cần đăng nhập vào hệ thống bằng tên đăng nhập và mật khẩu được điền trong quá trình cài đặt.
Sao khi tạo web xong, bạn có thể đăng nhập qua đường dẫn http://tenmien/wp-admin và nhìn thấy màn hình dưới đây: vd https://hpshop.xyz/wp-admin
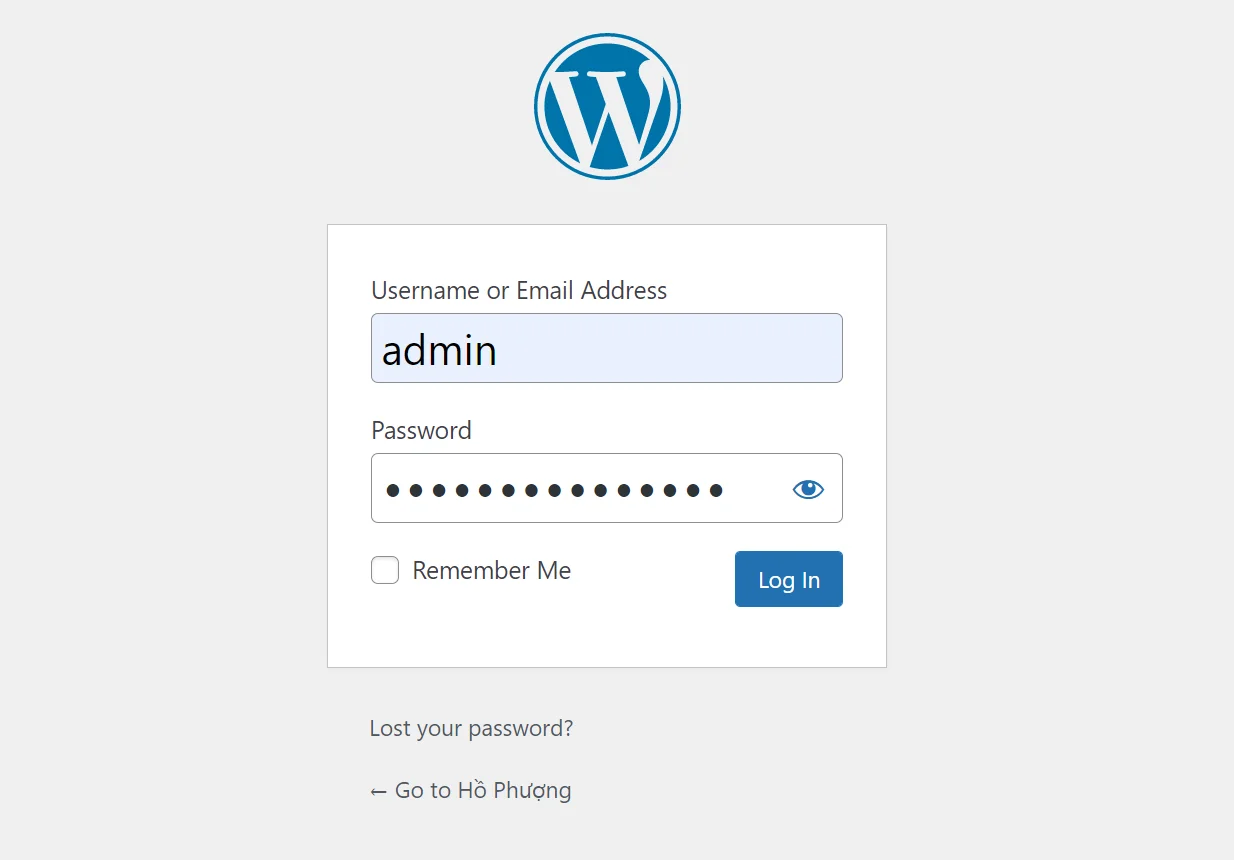
Màn hình đăng nhập trang quản trị Web WordPress
Ở trong bài viết này mình sử dụng WordPress Tiếng Việt, nếu các bạn không quen sử dụng Tiếng Anh có thể chuyển sang cho dễ dùng.
2. Các khu vực chính trong Bảng Tin WordPress
- Khu vực 1: Thanh công cụ thao tác nhanh và người dùng
- Khu vực 2: Thanh công cụ – hầu hết các công cụ sẽ đặt ở đây
- Khu vực 3: Khu vực lớn nhất là nơi hiển thị hầu hết thông tin và các thao tác
3. Thiết lập đầu tiên (Settings)
Có một vài thông số cài đặt mà bạn cần phải quan tâm trong lần đầu tiên sử dụng WordPress.
Đây là cơ hội tốt để bạn làm quen với hệ thống. Để bắt đầu cài đặt căn bản, trong danh mục bên trái.
Chọn Settings –>General và bạn sẽ nhìn thấy một vài tuỳ chọn cho website:

Thiết lập settings đầu tiên
- Site Title (tên của website)
- Tagline (miêu tả trang web)
- WordPress Address (vị trí của website)
- Site Address (trang chủ của website nếu bạn cài đặt WordPress trong thư mục khác)
- Administration Email Address (email của quản trị viên)
- Membership (chọn nếu bạn muốn cho người khác đăng ký là thành viên của website)
- New User Default Role (vai trò của người mới đăng ký trong website)
- Ngôn ngữ trang web
- Múi giờ
- Date Format (Định dạng ngày)
- Time Format (Định dạng thời gian)
- Tuần bắt đầu vào
- Ngôn ngữ của trang
Bạn không nhất thiết phải thay đổi mọi thứ ở đây, nhưng hãy nhớ rằng có thể bạn sẽ cần đến chúng trong tương lai khi bạn thay đổi tên miền, thay đổi hosting hay đổi tiêu đề.
4. Đường dẫn tĩnh (Permalinks)
Chọn vào settings –>Permalinks. Có nhiều sự lựa cho cho mình
Việc tiếp theo cần phải làm là cài đặt “đường dẫn tĩnh” – cấu trúc URL mà website sẽ sử dụng. Mặc định của WordPress, cấu trúc này sẽ có dạng:
1 |
https://hpshop.xyz/?p=123 |
Đây không phải là một cấu trúc tuyệt vời và không thân thiện với các công cụ tìm kiếm. Tuy nhiên, WordPress cung cấp cho người dùng rất nhiều lựa chọn có sẵn để thay đổi cấu trúc mặc định như:
1 |
https://hpshop.xyz/2022/03/29/sample-post/ |
Trông đã tốt hơn nhiều rồi đúng không nào. Tuy nhiên, chúng tôi khuyên bạn nên sử dụng lựa chọn Post name và sử dụng tên bài viết để có đường dẫn ngắn nhất và đẹp nhất trong mắt người dùng:
1 |
https://hpshop.xyz/sample-post/ |
Và sau đó nhấn lưu thay đổi chọn nút “Lưu thay đổi“.
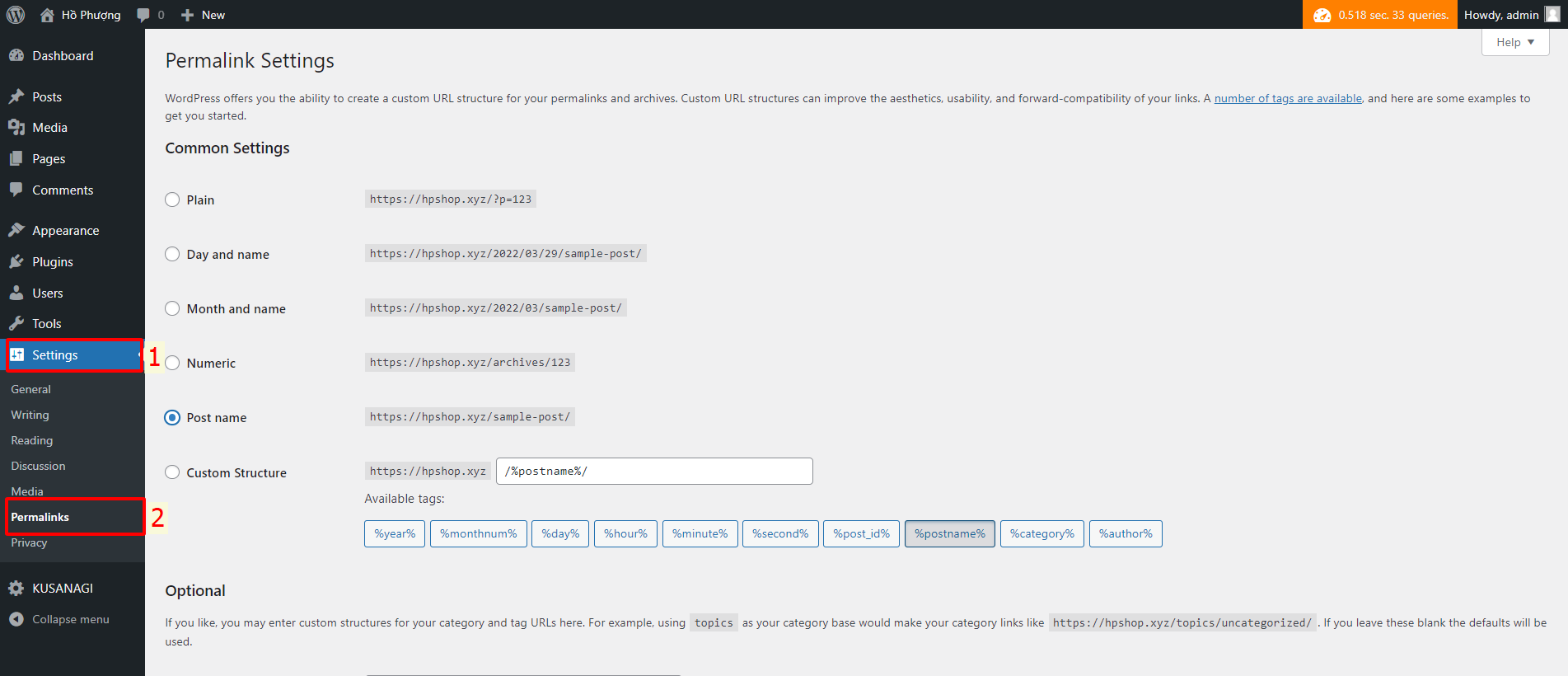
Chọn đường dẫn tĩnh
III. Các chức năng chính trong WordPress
1. Dashboard – Bảng tin
Bảng tin nơi tập hợp nơi hiển thị các hoạt động và báo cáo thống kê, thông tin phiên bản WordPress plugin,… trên website của bạn.
Có 2 cấu phần chính bao gồm:
- Home – Trang chủ: là nơi tập hợp các thông tin về tình trạng trang web, nơi bạn có thể nhanh chóng soạn thảo những ý tưởng bài viết và lưu lại dưới dạng bản nháp, thống kê trên trang bạn đã có bao nhiêu trang, bài viết…
- Update – Cập nhật: Tại đây, bạn có thể tìm thấy thông tin về các phiên bản cập nhật, cài đặt cập nhật tự động và xem các plugin hoặc giao diện nào cần cập nhật.
3. Post – Bài viết
Là nơi quan trọng nhất trong tất cả, tại đây hiển thị toàn bộ bài viết của bạn và thành viên, bạn có thể thêm bài viết, các thẻ,…
All post – Tất cả bài viết: đây là nơi hiển thị toàn bộ bài viết của bạn, bạn có thể thêm mới bài viết tại đây, và bộ lọc dùng để phân loại bài viết để bạn dễ dàng sử dụng. Bao gồm những thứ chính như: Tiêu đề bài viết, tác giả, chuyên mục, thẻ, số bình luận và thời gian đăng.
Để đăng bài viết mới bạn nhấn vào Add new – Viết bài mới.
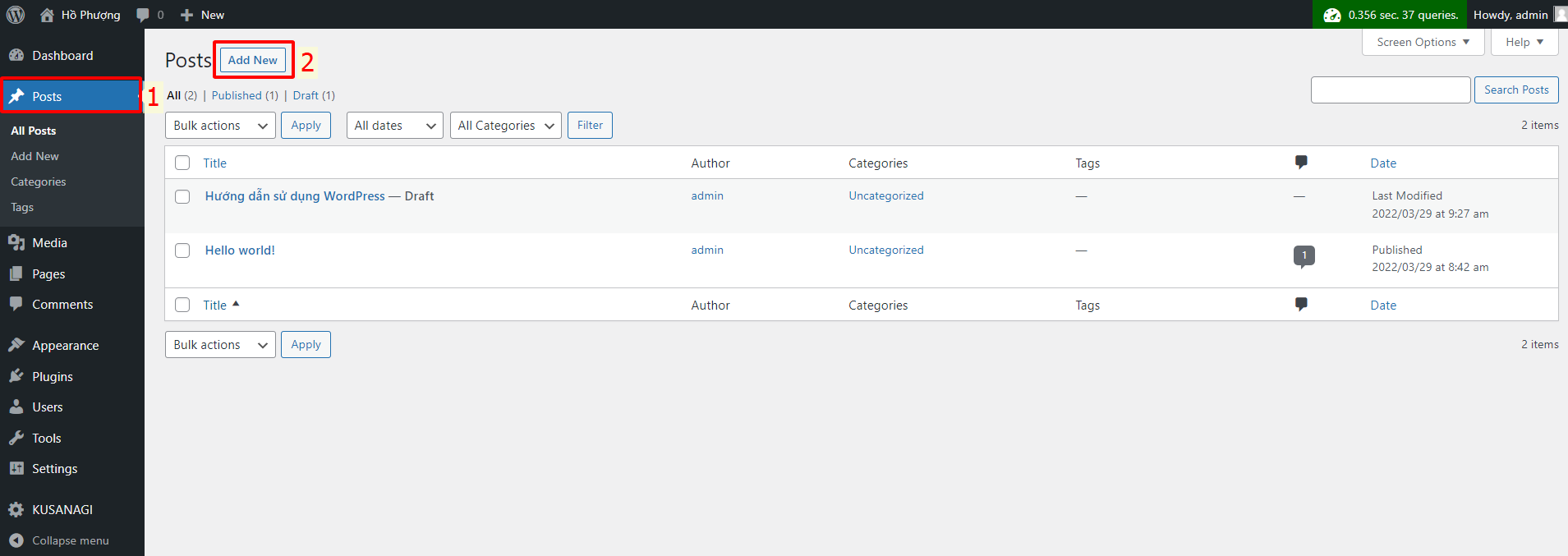
Thao tác để vào màn hình viết bài mới
- Dấu + là nơi bạn có thể thêm các block phía bên tay trái vào bài viết.
- Thêm tiêu đề là nơi chứa tiêu đề bài viết
- Bắt đầu viết hoặc nhập để chọn một block là nơi chứa nội dung bài viết
- Thanh bên phải bao gồm các thông tin của bài viết
- Nút xem thử dùng để xem bài viết như thế nào khi đăng chính thức.
- Nút đăng dùng để đăng bài viết.
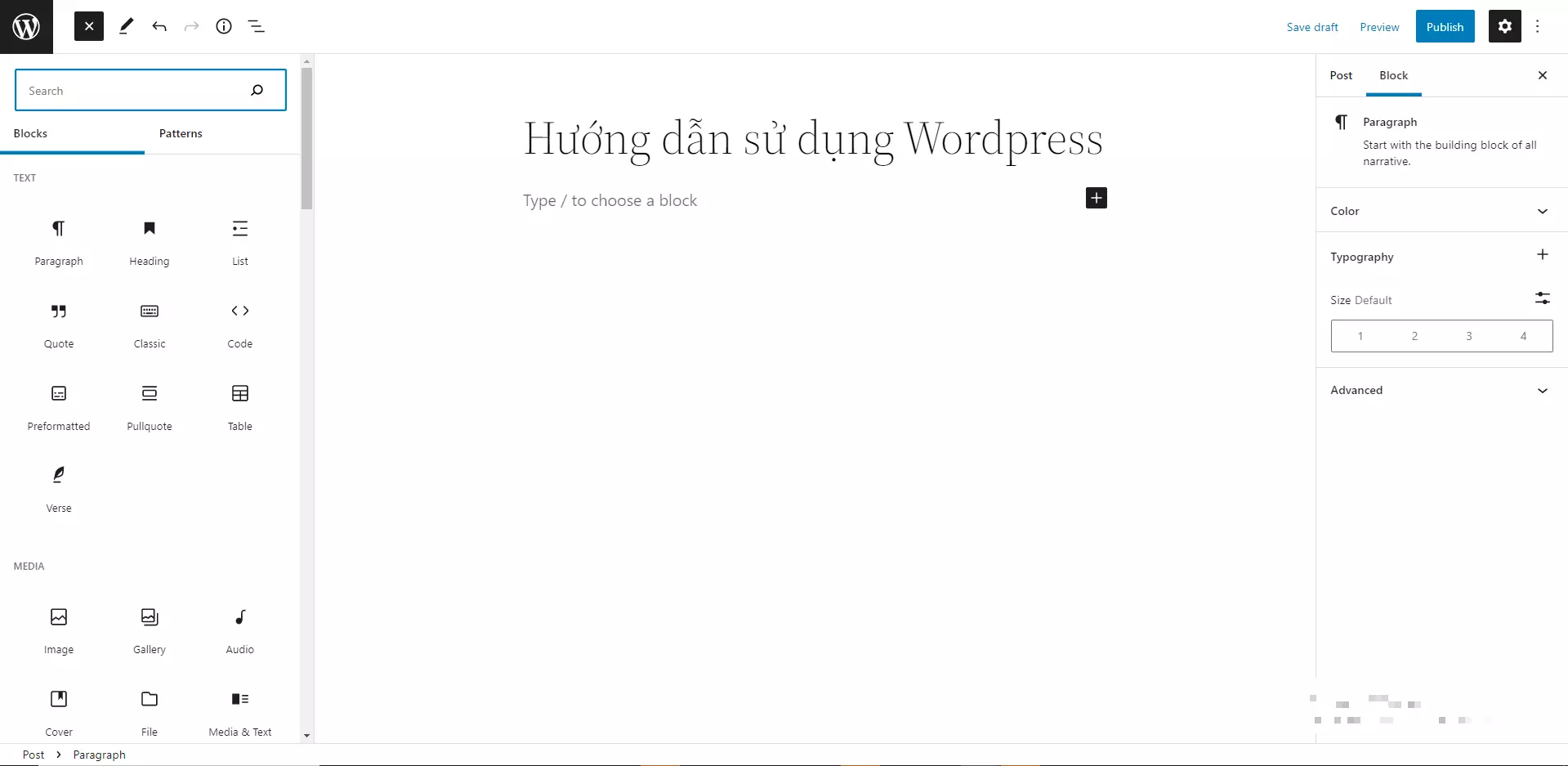
Màn hình viết bài
4. Categories – Chuyên mục
Bạn chọn All post –> chọn Categories –> click chọn Add New
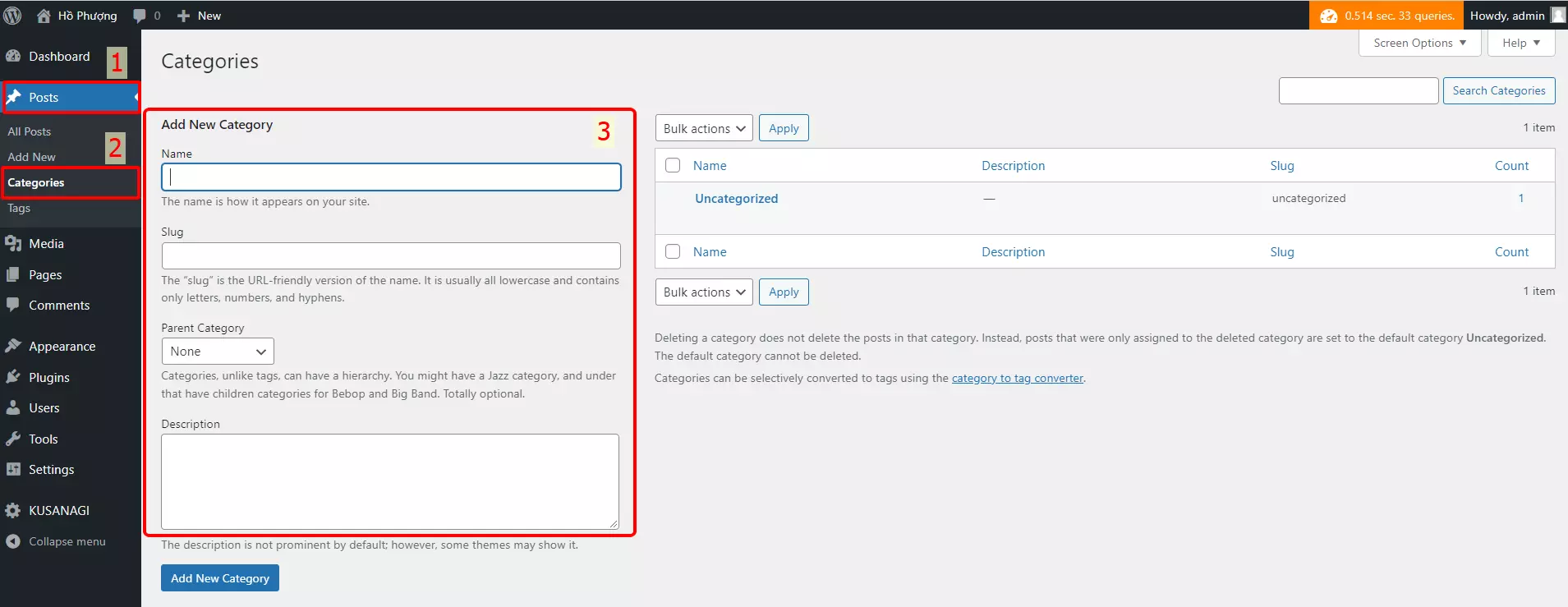
Tạo chuyên mục mới
Để thêm một chuyên mục mới, điền các thông tin sau:
- Name – Tên: Tên chuyên mục
- Slug – Đường dẫn url chuyên mục.
- Parent category – Chuyên mục cha mẹ: bạn để None, chuyên mục đó sẽ là chuyên mục chính, Bạn chọn trong box xổ xuống category cha nếu muốn.
- Description – Mô tả chuyên mục: rất cần thiết trong việc SEO.
Tags – Thẻ: là nơi bạn có thể thêm các thẻ hay còn gọi là các từ khóa dùng để phân loại trong bài viết.
5. Media – Thư viện
Toàn bộ ảnh, video và âm của bạn tải lên sẽ xuất hiện tại đây. Khi soạn thảo bài viết, bạn có thể truy cập vào thư viện để tải ảnh hoặc sử dụng hình ảnh có sẵn từ trước.
Trong trang soạn thảo bài viết, chọn nút “Thêm Media” phía trên thanh công cụ. Một popup xuất hiện và hiển thị toàn bộ hình ảnh mà bạn đã sử dụng trong website hoặc tải lên trước đó.
Để tải ảnh lên, bạn bấm Tải lên và Chọn tệp hoặc kéo thả thẳng từ thư mục trên máy tính của bạn và thả vào trong Media.
6. Page – Trang
Là một dạng bài viết, tuy nhiên người ta dùng Page để tạo ra những trang như: trang chủ, trang liên hệ, trang tổng hợp bài viết. Chúng thường ít cần cập nhật thời gian, tính chất của chúng thường là sử dụng một lần và hiếm khi nào chỉnh sửa.
All Page hiển thị toàn bộ các trang mà bạn đã tạo trước đó.
Để thêm mới một trang bạn nhấn vào Add new Page – Thêm trang mới. Cách thực hiện cũng giống như tạo bài viết mới. Tuy nhiên trang sẽ hiển thị trên toàn bộ màn hình, không bị các Widget Sidebar che bớt một phần bên trái hoặc bên phải.
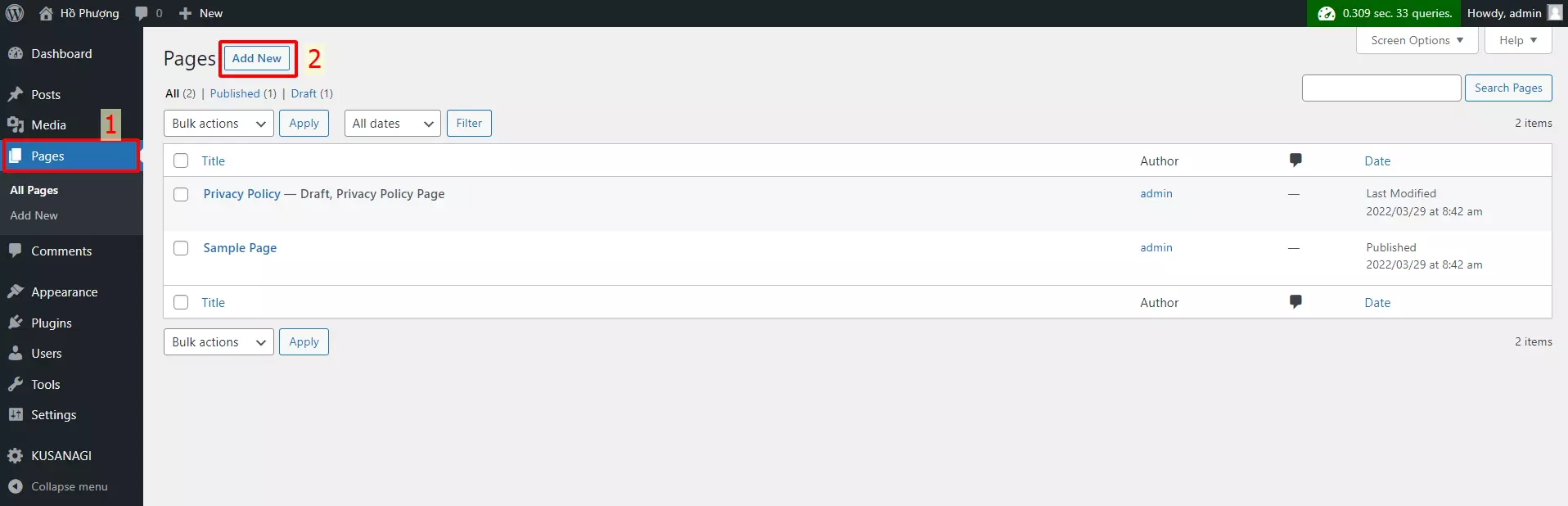
Thao tác tạo trang mới
Comment – Phản hồi: Đây là khu vực hiển thị các bình luận của người dùng.
7. Thay đổi giao diện của trang WordPress
Để thay đổi giao diện theme của trang WordPress, bạn vào Appearance => Themes tại đây bạn có thể dễ dàng thêm giao diện thông qua 2 cách:
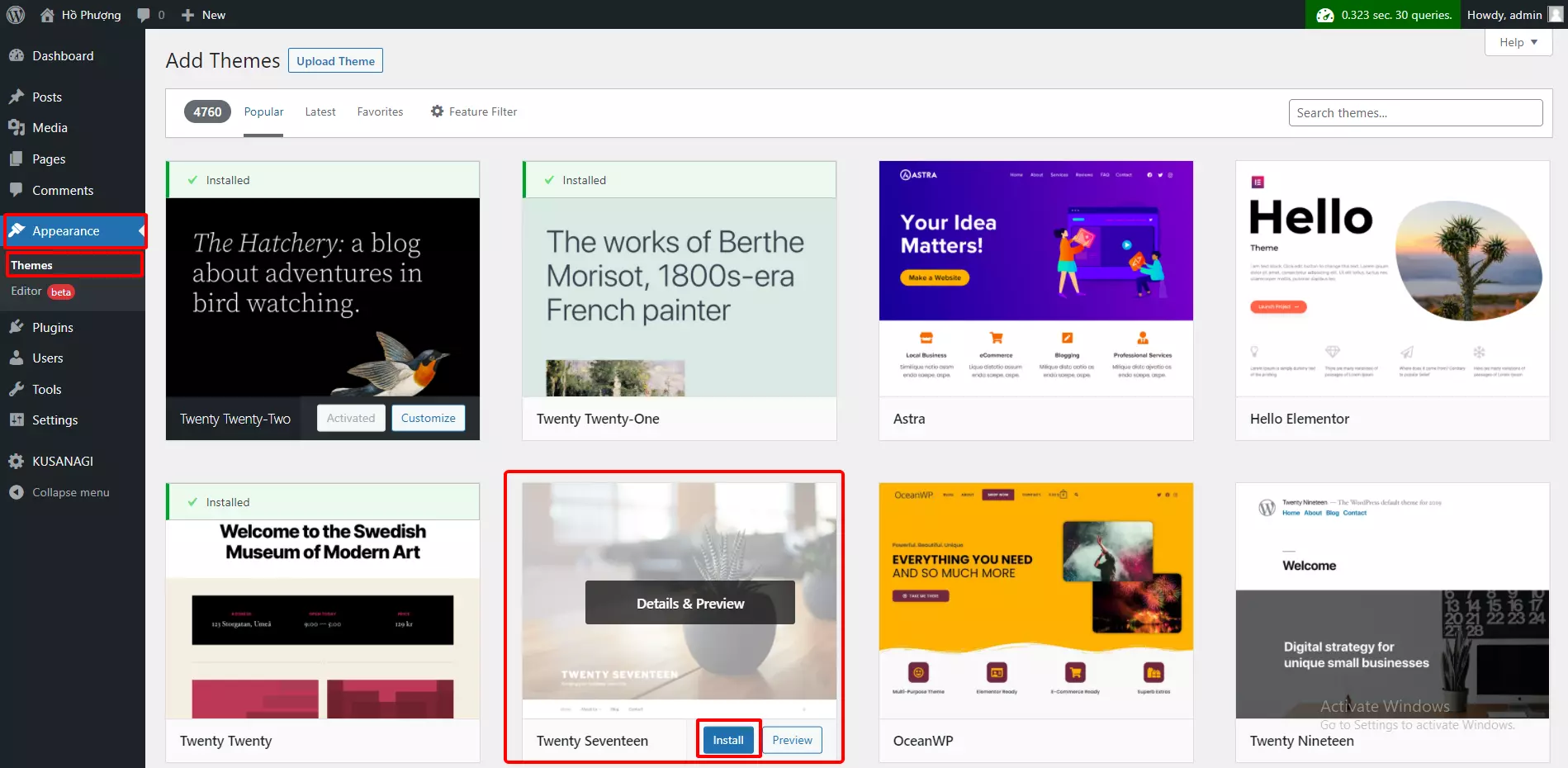
Đổi giao diện bằng WordPress.Org
- Đổi giao diện bằng WordPress.Org: Bạn nhấp vào thêm mới => một loạt các giao diện sẽ được hiển thị ra, chúng là những giao diện miễn phí, bạn tìm một theme phù hợp và nhấn vào cài đặt để tải về trang => nhấn kích hoạt để thay đổi giao diện.
- Tải giao diện lên một cách thủ công: Bạn nhấn vào tải giao diện lên => chọn tệp => tìm tệp giao diện dạng file .zip và tải lên. Để đổi thành giao diện mới, bạn bấm kích hoạt.
Để tùy chỉnh giao diện, bạn nhấn vào Tùy biến.
Tuỳ thuộc vào mỗi theme sẽ có các chuyên mục thay đổi khác nhau. Nhưng điểm chung của chúng đều có:
- Tên giao diện của bạn
- Nhận dạng site: Chứa các thông tin cơ bản về trang như: logo, slogan.
- Màu sắc để tùy biến màu chủ đề
- Menu: để thay đổi thanh menu
- Widget để thay đổi nội dung widget một cách trực quan, bạn có thể xem thêm tại đây về widget. https://wiki.tino.org/widget-wordpress-la-gi/
- Cài đặt trang chủ: Bao gồm trang của bạn hiển thị bài viết mới nhất, hay một trang tĩnh cố định.
- CSS bổ xung: là nơi bạn thêm các phần tử CSS vào.
8. Plugin
Plugin đã cài đặt là nơi chứa toàn bộ Plugin đã cài đặt.
Để thực hiện cài Plugin, bạn vào Plugin –> Add New –> nhập tên plugin vào ô tìm kiếm –> tới plugin nhấn install Now –> Activate
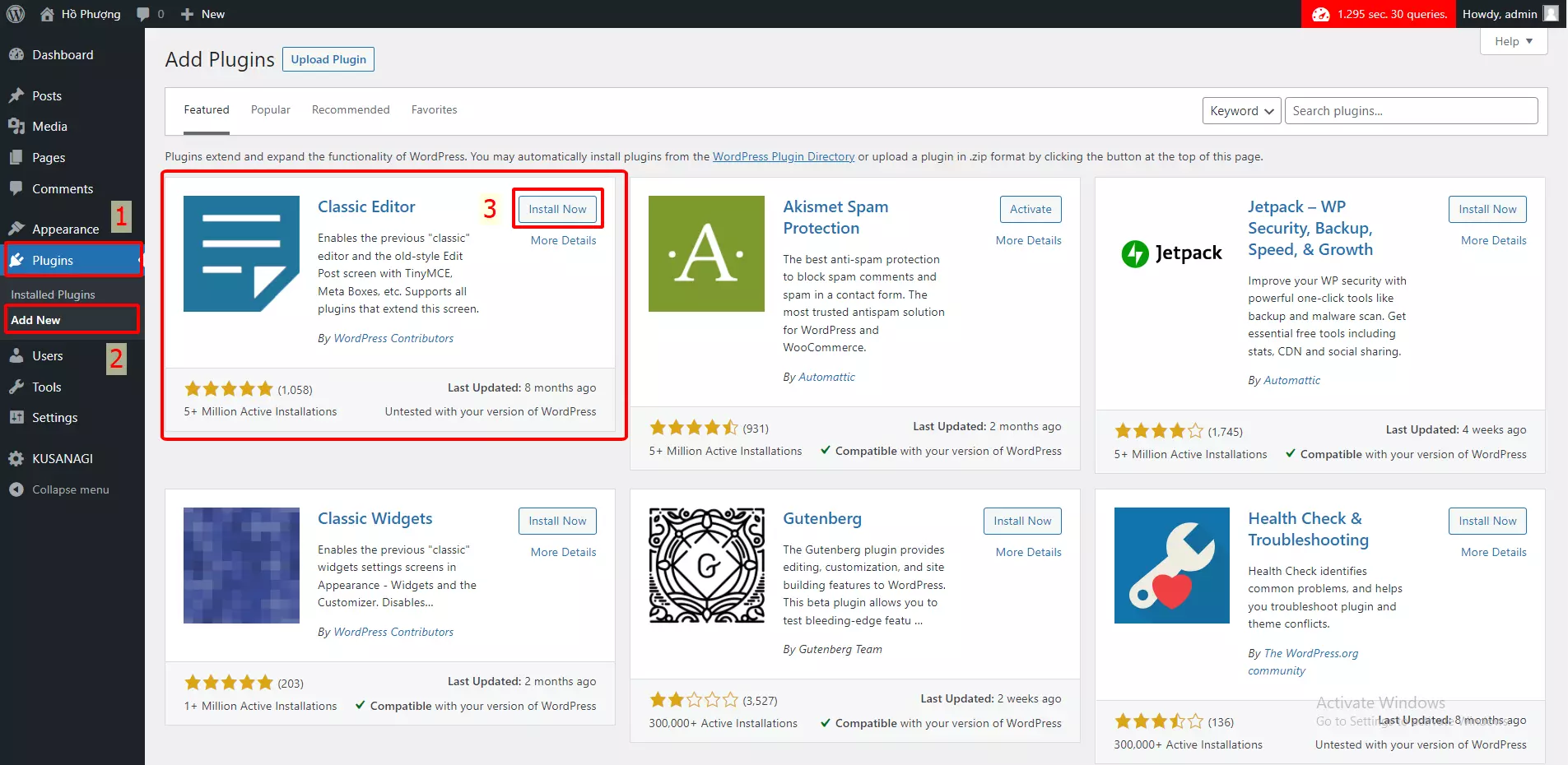
Thao tác cài đặt pluign miễn phí
Tuỳ vào từng hosting, phần sửa Plugin sẽ ẩn hoặc hiện để tránh gây ảnh hưởng đến hoạt động của website.
Bạn nên tìm hiểu kỹ các plugin bạn muốn cài tùy plugin mà có hợp với web bạn hay sự xung đột giữa các plugin với nhau cũng làm ảnh hưởng tới hoạt động của web bạn.
9. Users – Thành viên
Để thêm mới thành viên bạn bấm chọn Users => Add New, ở đây bạn sẽ cần khai báo các thông tin cho người dùng mới. Các thông tin có chữ bắt buộc khai báo sẽ không được bỏ trống.
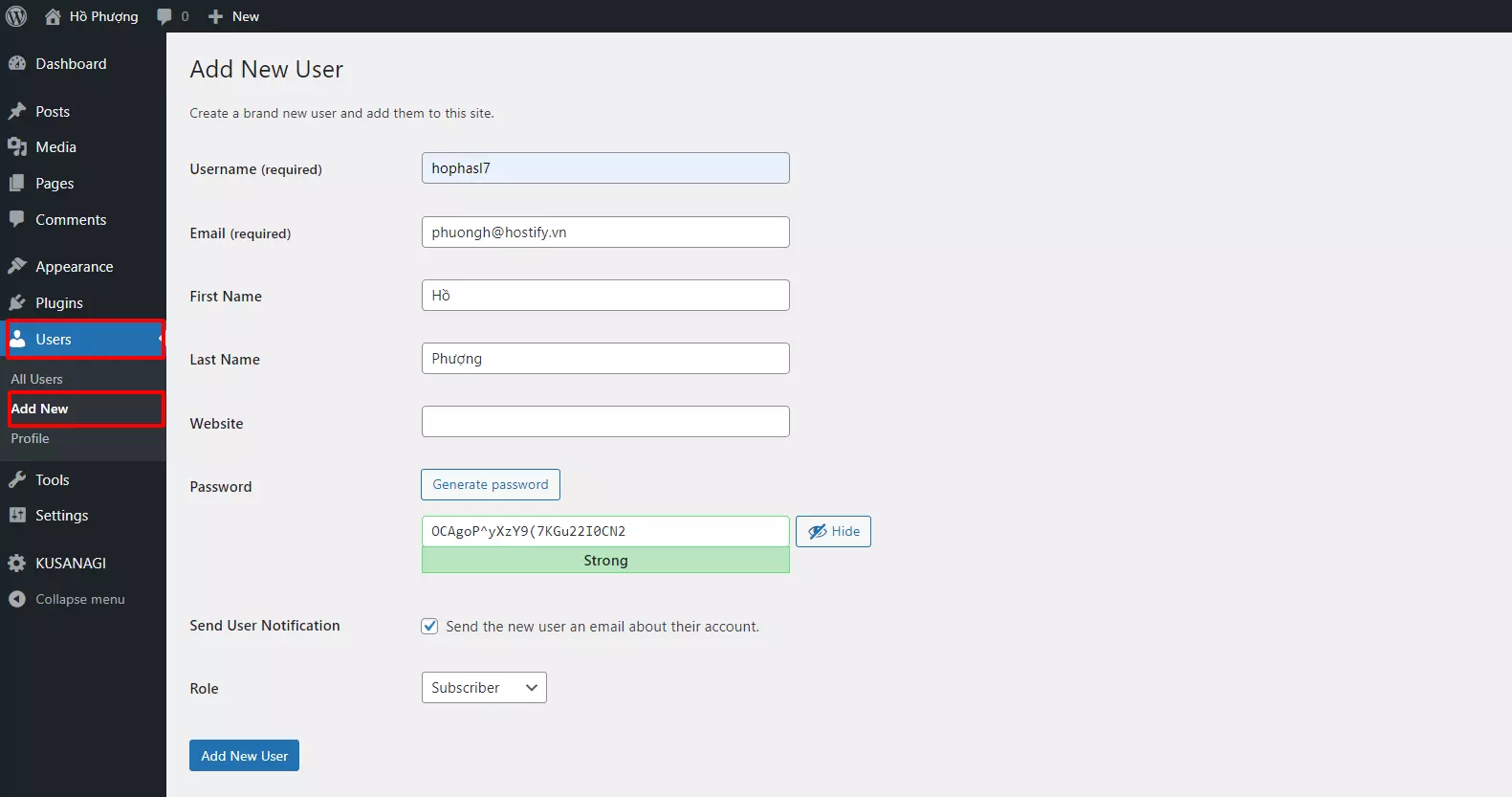
Profile – Hồ sơ là nơi hiện các thông tin cá nhân của bạn trên trang, tại đây bạn có thể tùy biến các thông tin của bạn.
Trong bài viết này Hostify đã hướng dẫn bạn cách sử dụng WordPress, hi vọng bạn đã có thể thực hiện được những thao tác cơ bản nhất trên WordPress. Hostify.vn chúc bạn có thể sử dụng thành thạo WordPress một cách nhanh chóng nhé!
Chúc bạn thành công!
—> Tham khảo: Hướng dẫn cách tạo blog cá nhân bằng wordpress

















