Sử dụng mail server của hosting Hostify
Bạn đã đăng ký email server nhưng chưa biết cách dùng? Trong bài viết này Hostify.vn sẽ hướng dẫn bạn sử dụng mail server của hosting Hostify nhé.
1. Sử dụng mail server trên Webmail (Zimbra)
Truy cập vào trang https://mail.hostify.vn
Đăng nhập tài khoản mail và sử dụng.
Tài khoản để đăng nhập là email và mâtk khẩu bạn tạo trong mail server của hosting Hostify.
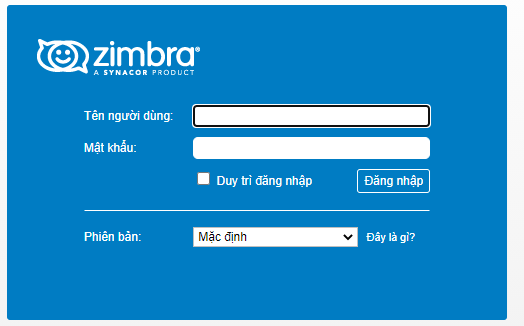
Giao diện đăng nhập webmail
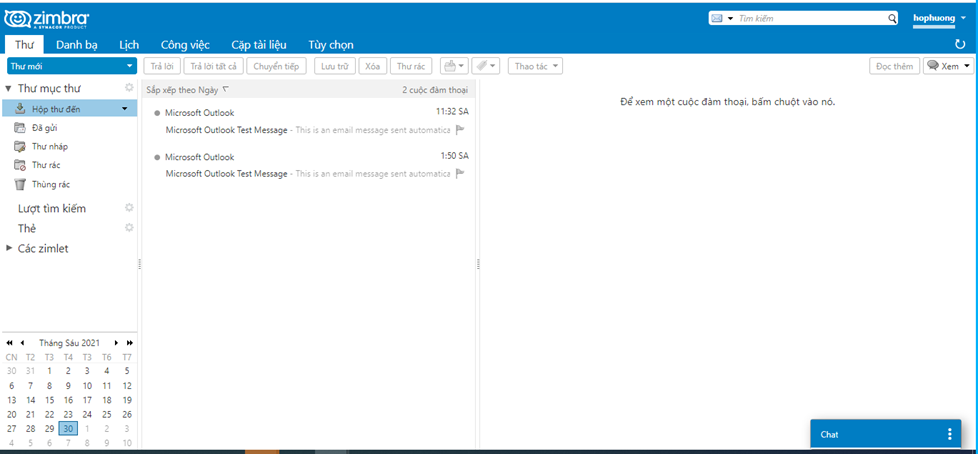
Giao diện sử dụng mail khi vào webmail
2. Sử dụng mail server trên outlook
Cách cài đặt email trên Outlook Mail Client
Tạo email Server xong thì sẽ xuất hiện 1 bảng thông tin về email Server thì mình sẽ dựa vào thông trên bản đó để cài đặt email trên outllook
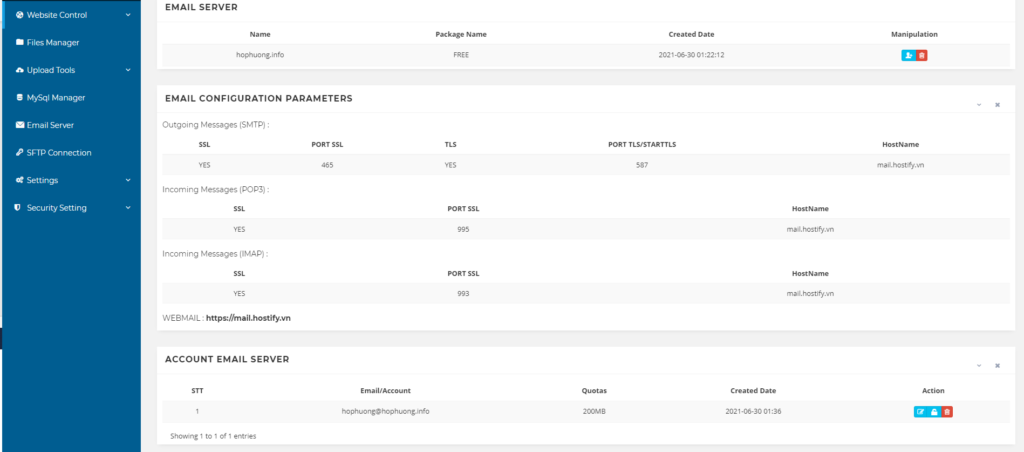
Thông tin máy chủ khi sử mail trên hosting Hostify
Bước 1: Mở Microsoft Outlook
- Nếu bạn mở Outlook Mail Client này lần đầu, màn hình setup sẽ hiện ra để bạn điền email, chọn Let me setup my account manually rồi nhấn nút Connect.
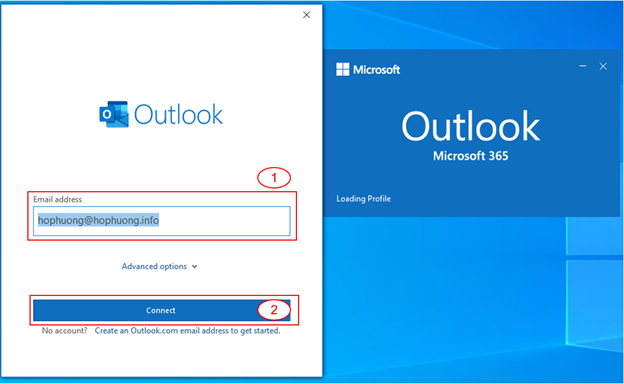
Màn hình Outlook Mail Client khi nhập mail thiết lập
Bước 2: Chọn POP/IMAP mình chọn 1 trong 2 để thiết lập
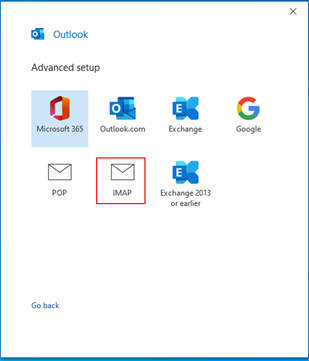
Màn hình chọn cách thiết lập
- Trường hợp 1: chọn IMAP để thiết lập
- Chọn IMAP / Go Back
- Xuất hiện 1 bảng IMAP Account Settings, cập nhật thông tin ( lấy thông trong email Server trong cnode2) / next
+ Incoming mail (IMAP): server, port, chọn loại Encryption method là SSL/TLS
+ Outgoing mail : server, port, chọn loại Encryption method là SSL/TLS
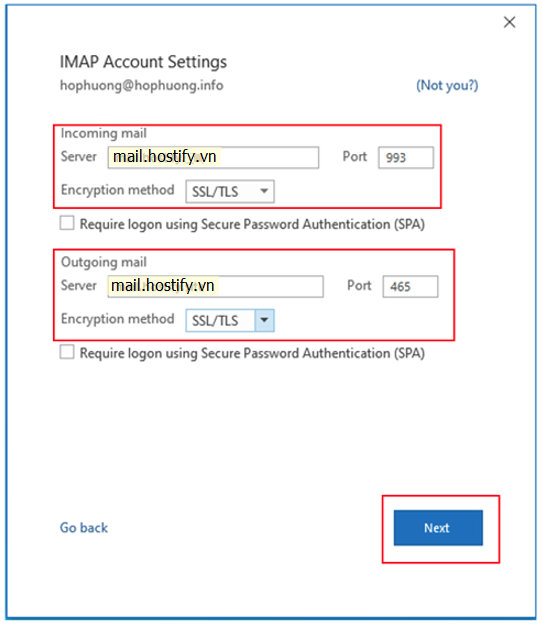
Nhập thông tin kết nối máy chủ mail
- Trường hợp 2: chọn POP để thiết lập ( tương tự như IMAP)
- Chọn POP / Go Back
- Xuất hiện 1 bảng IMAP Account Settings, cập nhật thông tin ( lấy thông trong email Server trong cnode2) / next
+ Incoming mail (POP3) : server, port, chọn loại Encryption method là SSL/TLS
+ Outgoing mail : server, port, chọn loại Encryption method là SSL/TLS
Bước 3: Nhập password email / connect
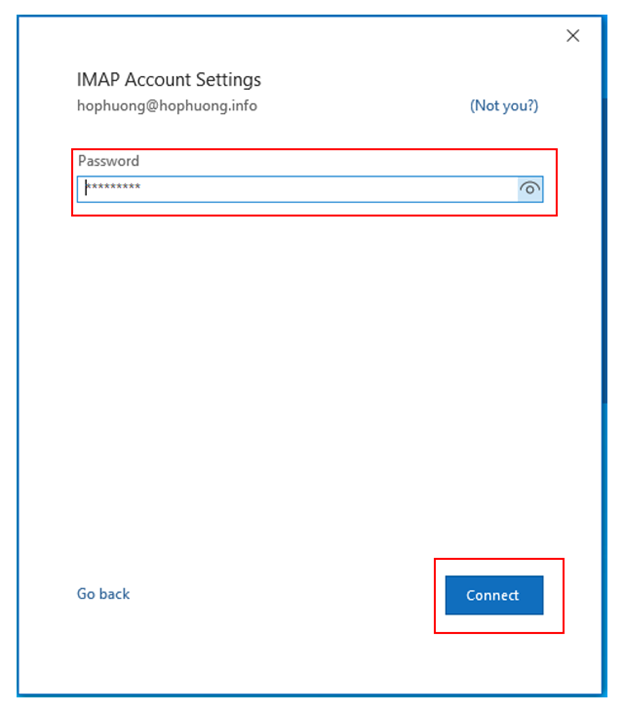
Nhập mật khẩu mail mình thiết lập
Bước 4: Tiếp theo click vào Done để hoàn thành.
Lúc đó mail đã cài đặt trên outlook xong và chuyển tới giao diện Outlook Mail của Microsoft Outlook
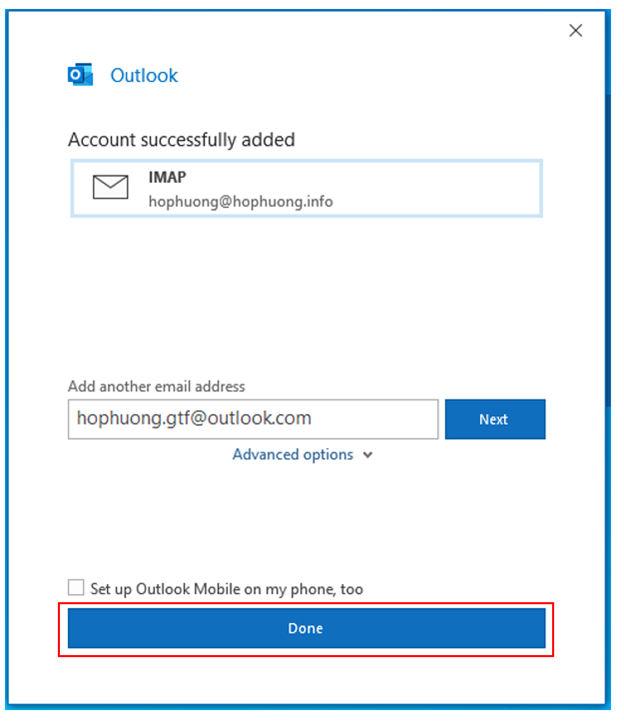
Màn hình thông báo thiết lập mail thành công
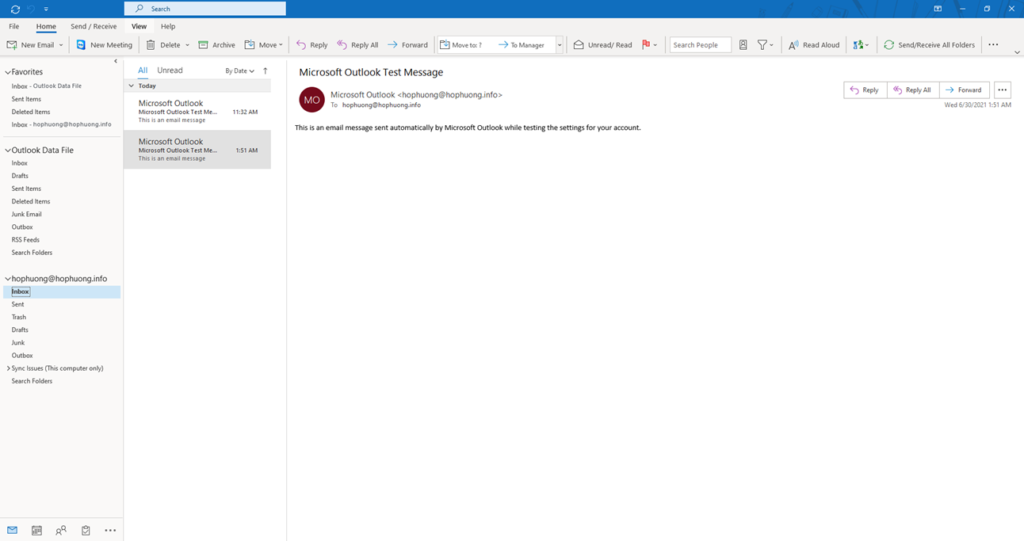
Mail vừa thiết lập lên sẽ hiện lên trên màn hình outlook
Chúc các bạn thành công!
—> Các bài tham khảo: Các mẹo sử dụng email , Hướng dẫn sử dụng trang Cnode , Hướng dẫn cài đặt Email Server
Đăng ký Website mới tại đây >>> Giải pháp website trọn gói Hostify
Thông tin liên hệ tư vấn
- Website: Hostify.vn
- Liên hệ Kỹ thuật: 0247 10 12 369
- Facebook: https://www.facebook.com/hostify.vn

















