Upload web thông qua Duplicator trên host năm 2023
Upload web thông qua Duplicator trên host mới có thể là vấn đề nan giải đối với người dùng thông thường. Bởi nếu sơ sẩy, website của bạn sẽ đứng trước nguy cơ mất dữ liệu và không thể truy cập được, từ đó ảnh hưởng đến thứ hạng trang trên các bộ máy tìm kiếm.
Nghe có vẻ khó khăn nhỉ? Nhưng nếu làm theo hướng dẫn dưới đây, bạn sẽ có thể chuyển website WordPress của mình sang host mới bằng plugin Duplicator mà không phải lo lắng về việc mất bất kỳ dữ liệu quan trọng nào.
WordPress Duplicator là một trong những plugin chuyển host phổ biến nhất hiện nay, với khả năng di chuyển an toàn bất kỳ website WordPress nào sang một máy chủ mới mà không mất điểm SEO.
Cài đặt và kích hoạt plugin WordPress Duplicator
Đầu tiên, bạn cần cài đặt và kích hoạt plugin. Đăng nhập dashboard WordPress và vào Plugins > Add New. Trong hộp tìm kiếm, gõ WordPress Duplicator Plugin. Cài đặt và kích hoạt plugin này.
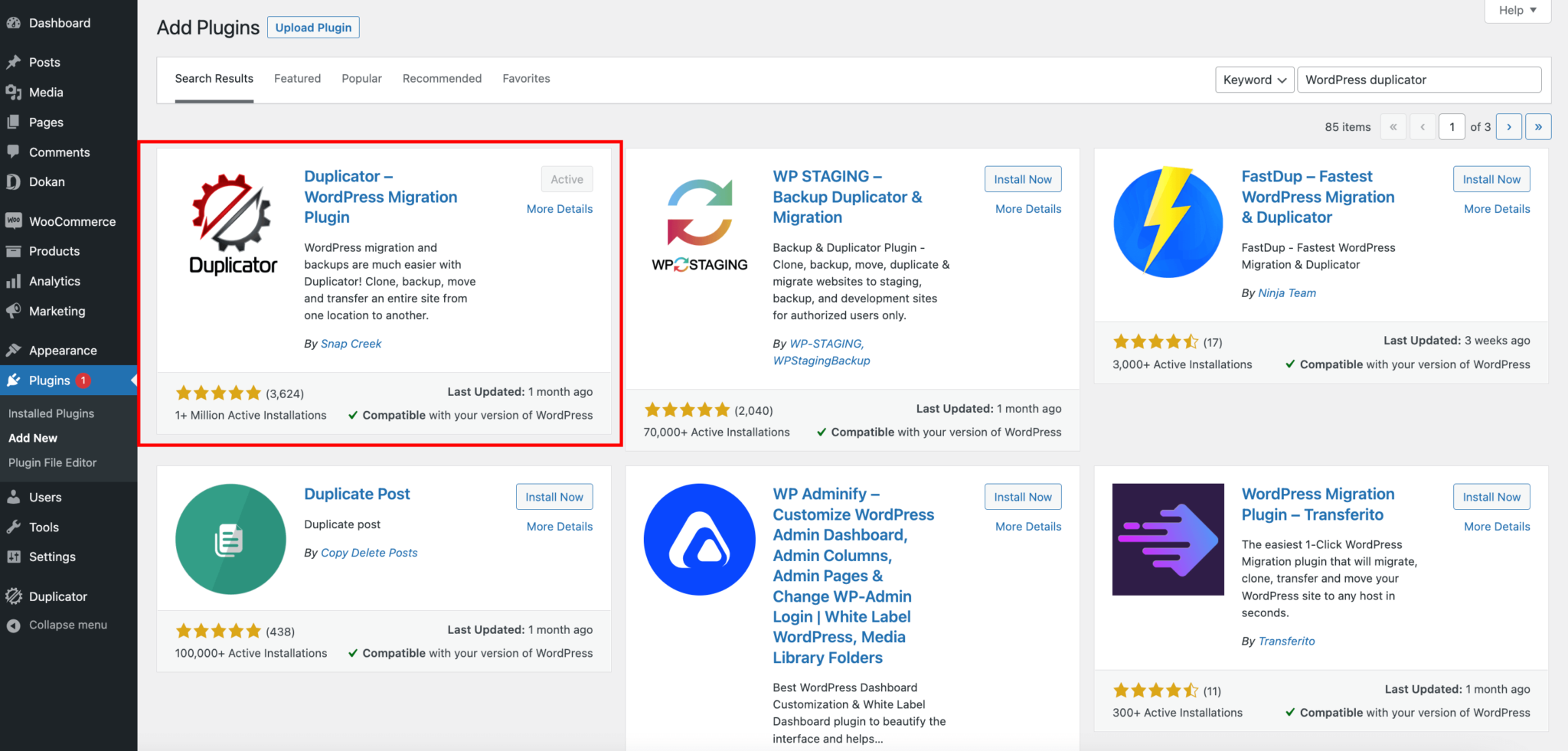
Sau khi kích hoạt thành công, bạn sẽ thấy có thêm mục Duplicator ở cột trái của dashboard.
Chuẩn bị xuất website bằng cách tạo một gói mới
Bạn có thể “đóng gói” toàn bộ website WordPress bằng plugin Duplicator để di chuyển website dễ dàng.
Để tạo gói, vào menu Duplicator và chọn Packages. Sau đó bấm nút Create New để tạo gói mới.

Thiết lập gói
Bây giờ bạn phải thiết lập gói. Bấm nút Next để bắt đầu thiết lập.
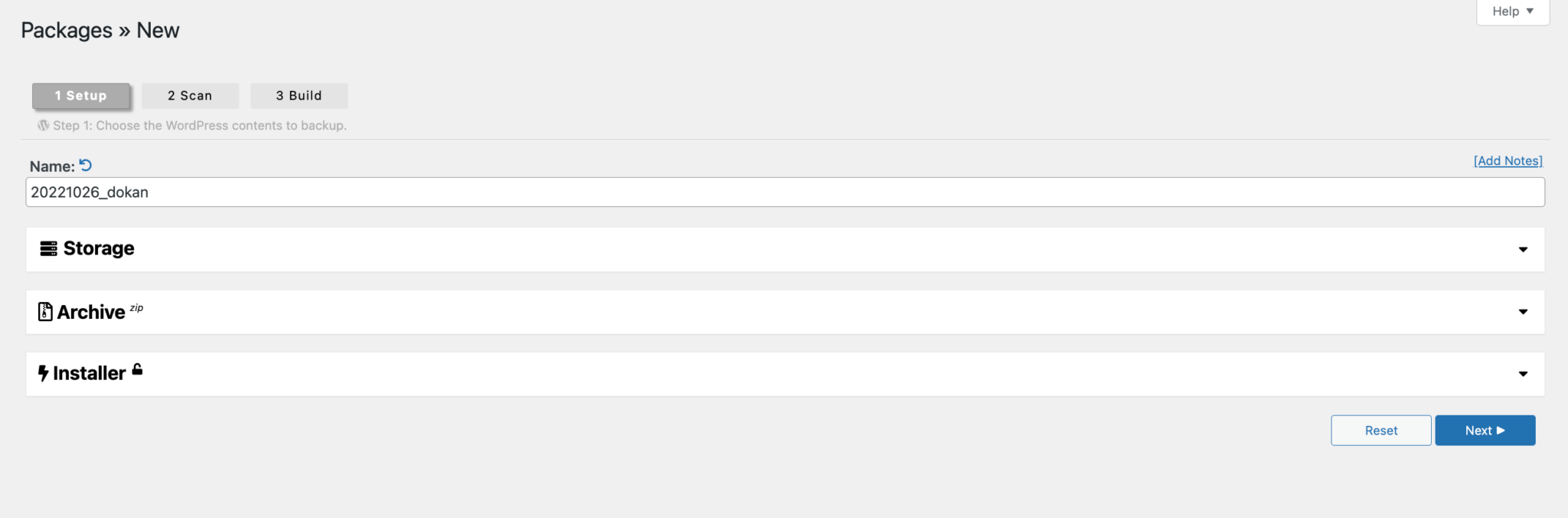
Quét website
Sau khi đã thiết lập xong trang, hệ thống sẽ quét trang của bạn.
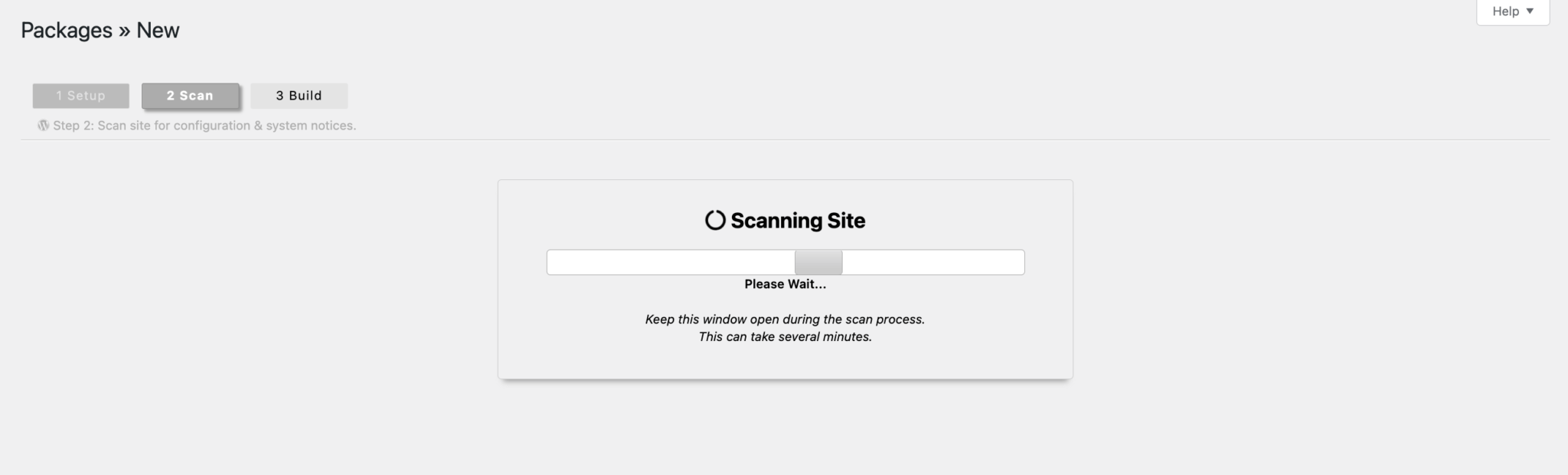
Chọn Yes để tiếp tục quy trình tạo gói.
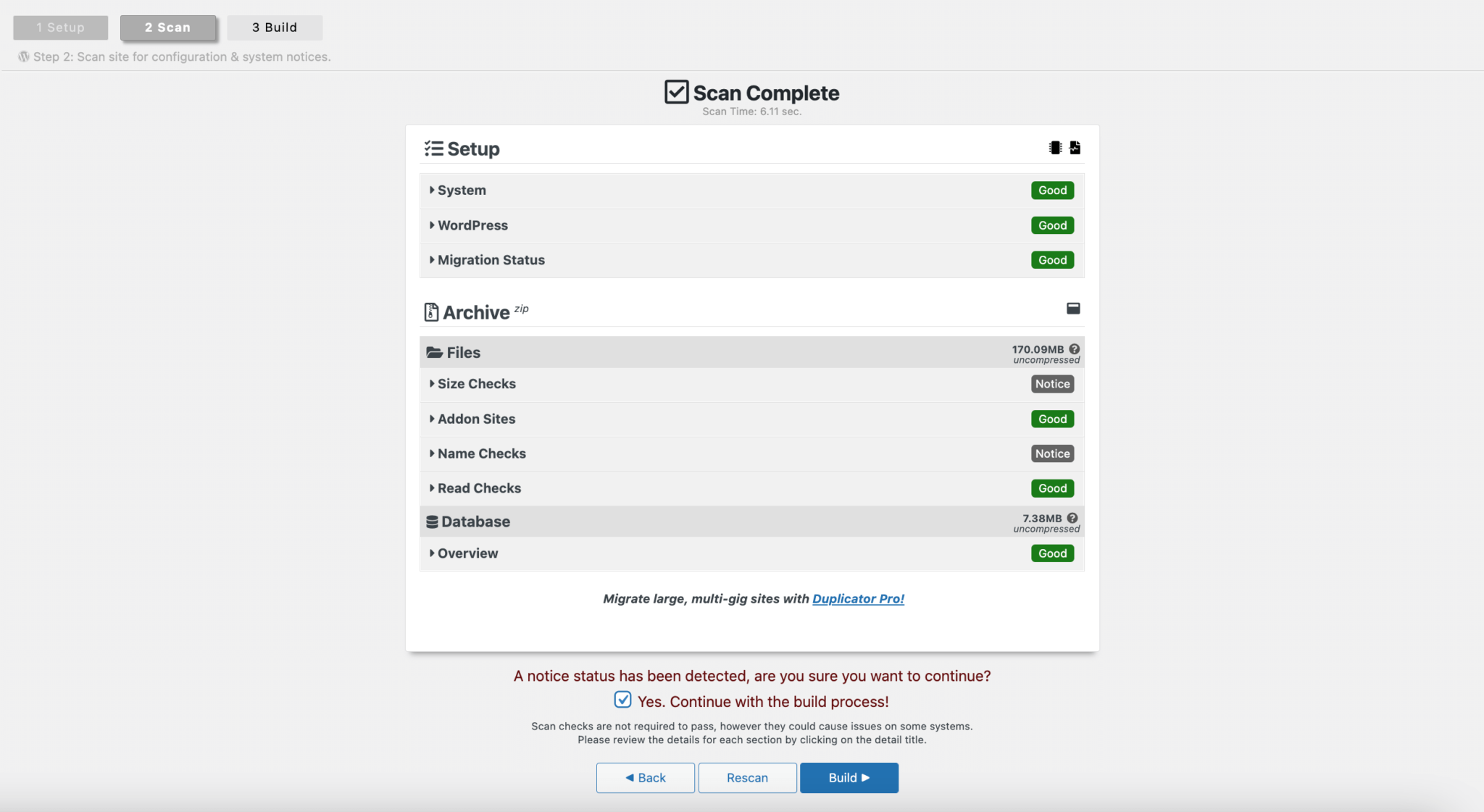
Bấm nút Build.
Lúc này hệ thống sẽ hiển thị thanh tiến trình về việc đóng gói website.
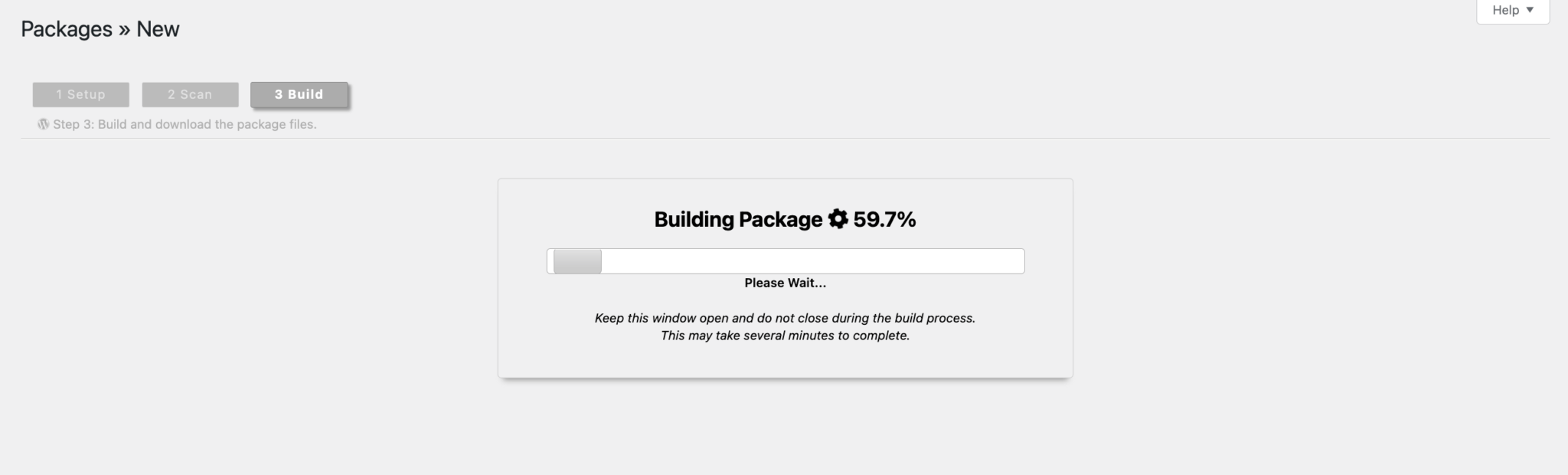
Hoàn tất đóng gói
Sau khi đã đóng gói xong, bạn sẽ nhận được 2 tập tin: Installer và Archive. Bạn cần download cả hai về desktop.
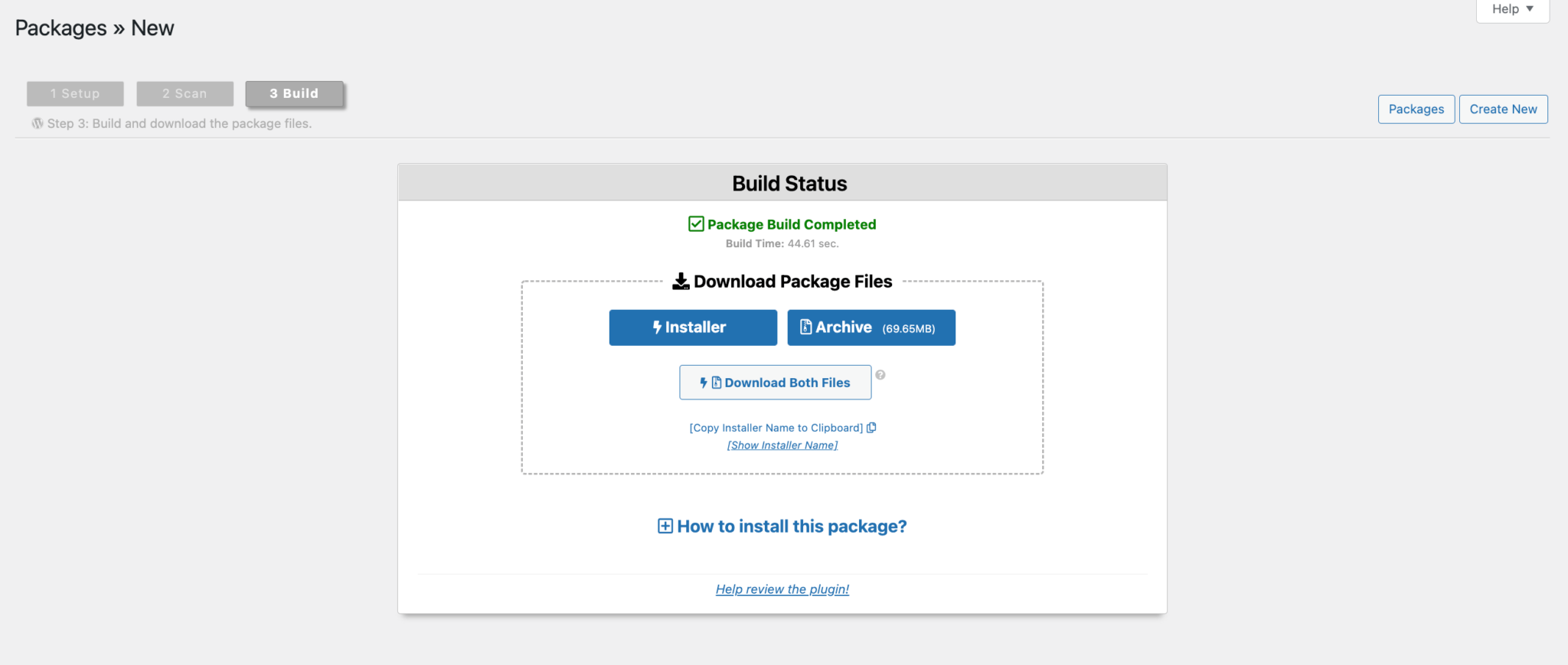
Sao lưu đã xong, đến lúc chuyển website sang host mới rồi!
Tạo cơ sở dữ liệu mới (CSDL) trên máy chủ host của bạn
Để có chỗ đặt các gói vừa tạo ra, bạn cần tạo một CSDL mới trên host bạn muốn chuyển website sang. Việc này có thể dễ dàng thực hiện nhờ cPanel, bơi hầu hết các dịch vụ hosting phổ biến đều tích hợp công cụ này.
Để tạo CSDL, đăng nhập cPanel của bạn. Từ menu chính, chọn MySQL Databases trong mục Databases.
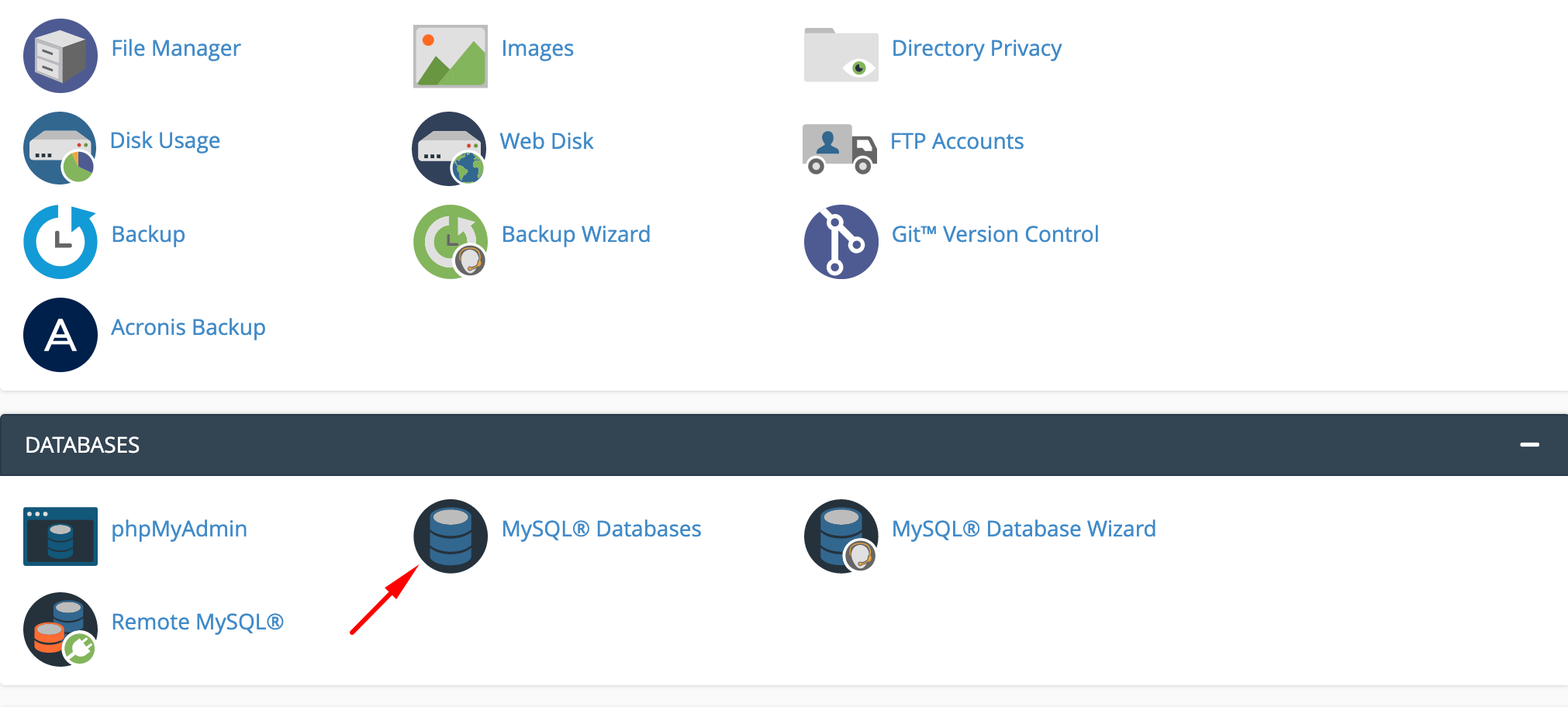
Đặt tên cho CSDL, và ghi nhớ tên này để dùng sau.

Bạn cần thêm mình vào CSDL để có quyền chỉnh sửa CSDL này. Dưới mục Add New User, nhập username và password, sau đó bấm Create User. Ghi nhớ thông tin này để dùng sau. Tiếp đó, chọn người dùng và CSDL vừa tạo từ menu xổ xuống và bấm Add để thêm bạn vào CSDL.
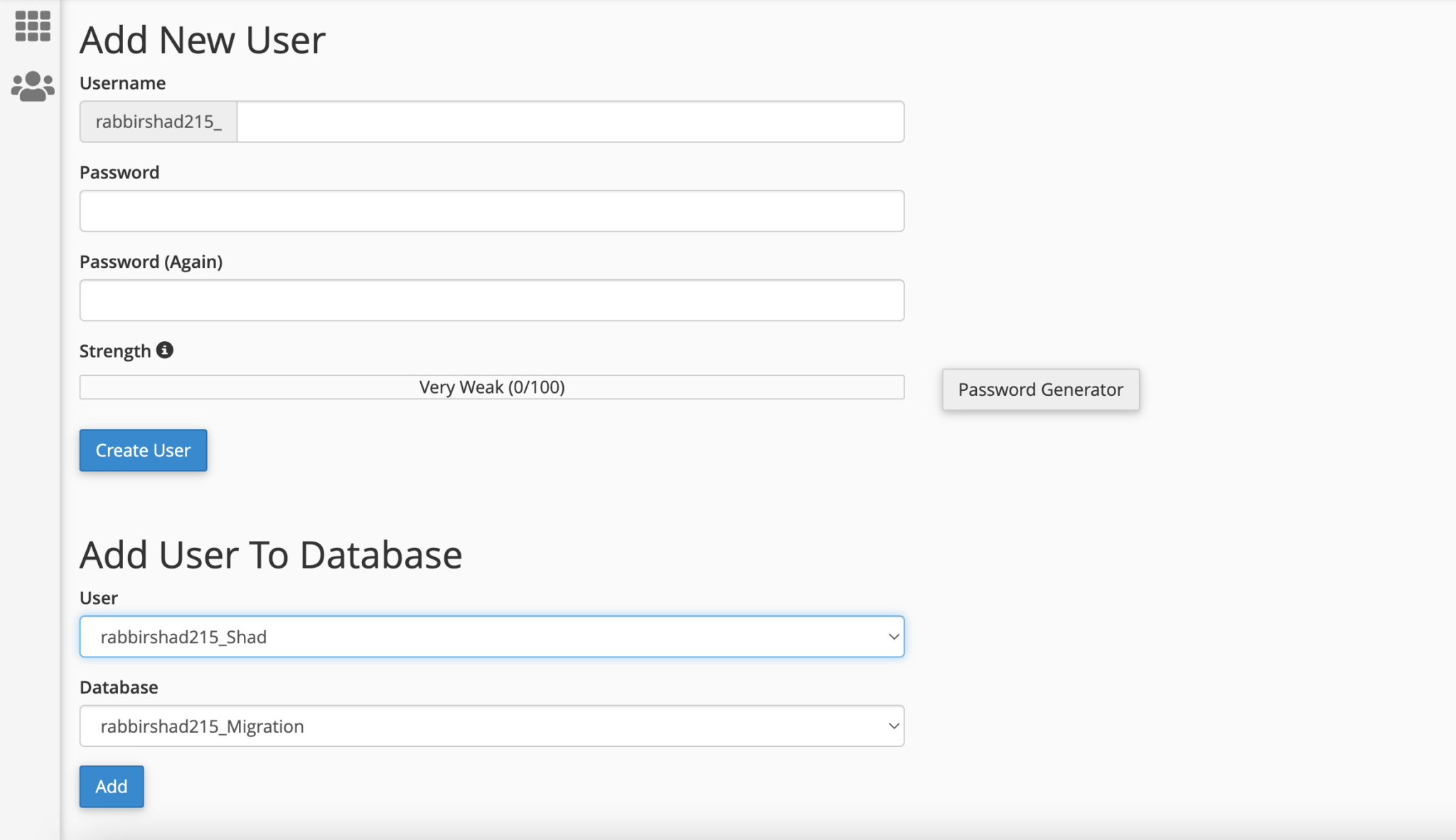
Cuối cùng, tại màn hình Manage User Privileges, bạn cần chọn ô All Privileges để trao cho bản thân toàn quyền truy cập CSDL, rồi bấm Make Changes.
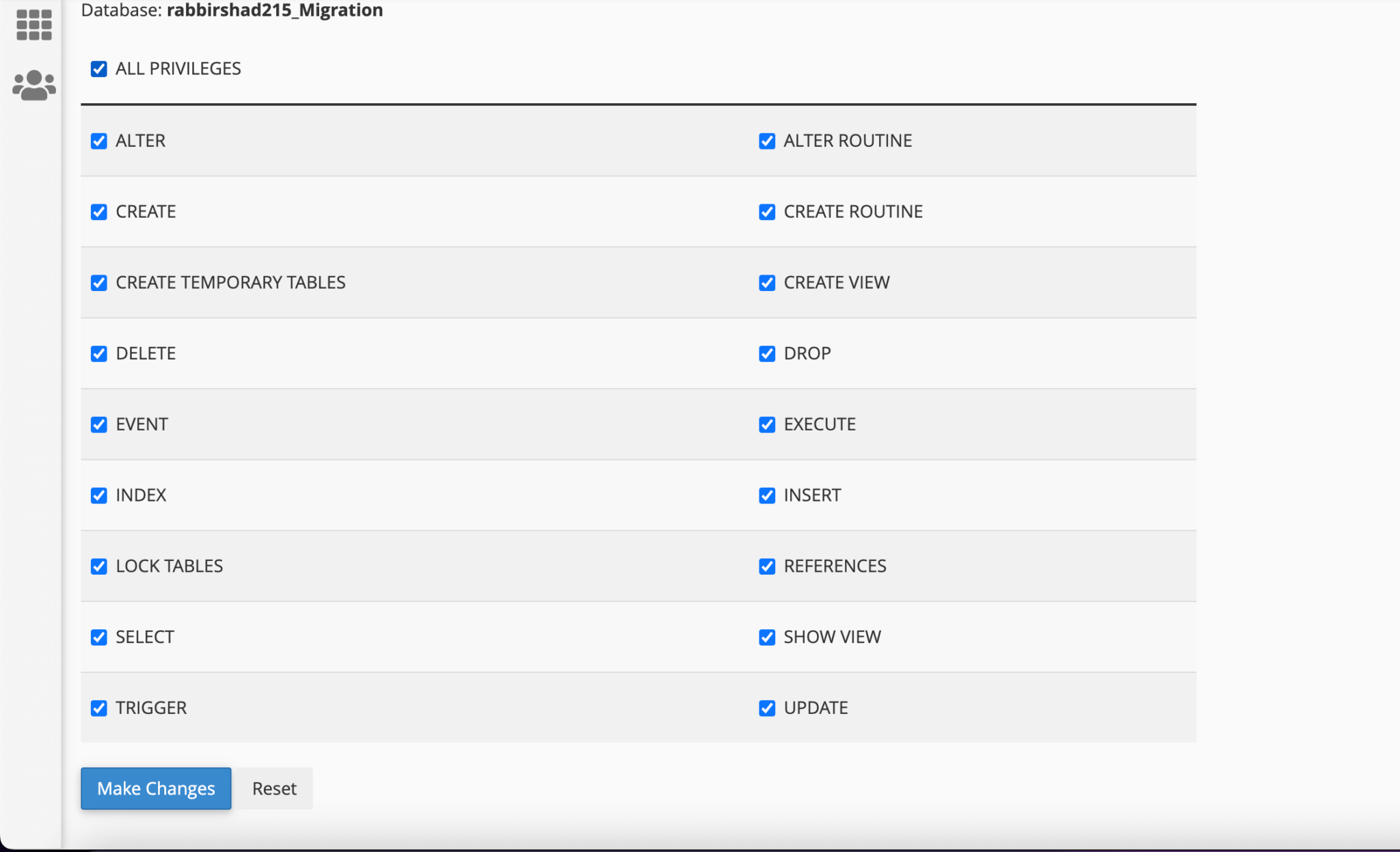
Upload web và cài đặt gói Duplicator lên host mới
Lúc này bạn đã sẵn sàng để chạy trình cài đặt. Bạn không cần phải cài WordPress lên host mới trước, vì Duplicator sẽ lo chuyện đó.
Vào cPanel > File Manager và upload hai gói Duplicator đã tạo từ trước vào thư mục root.
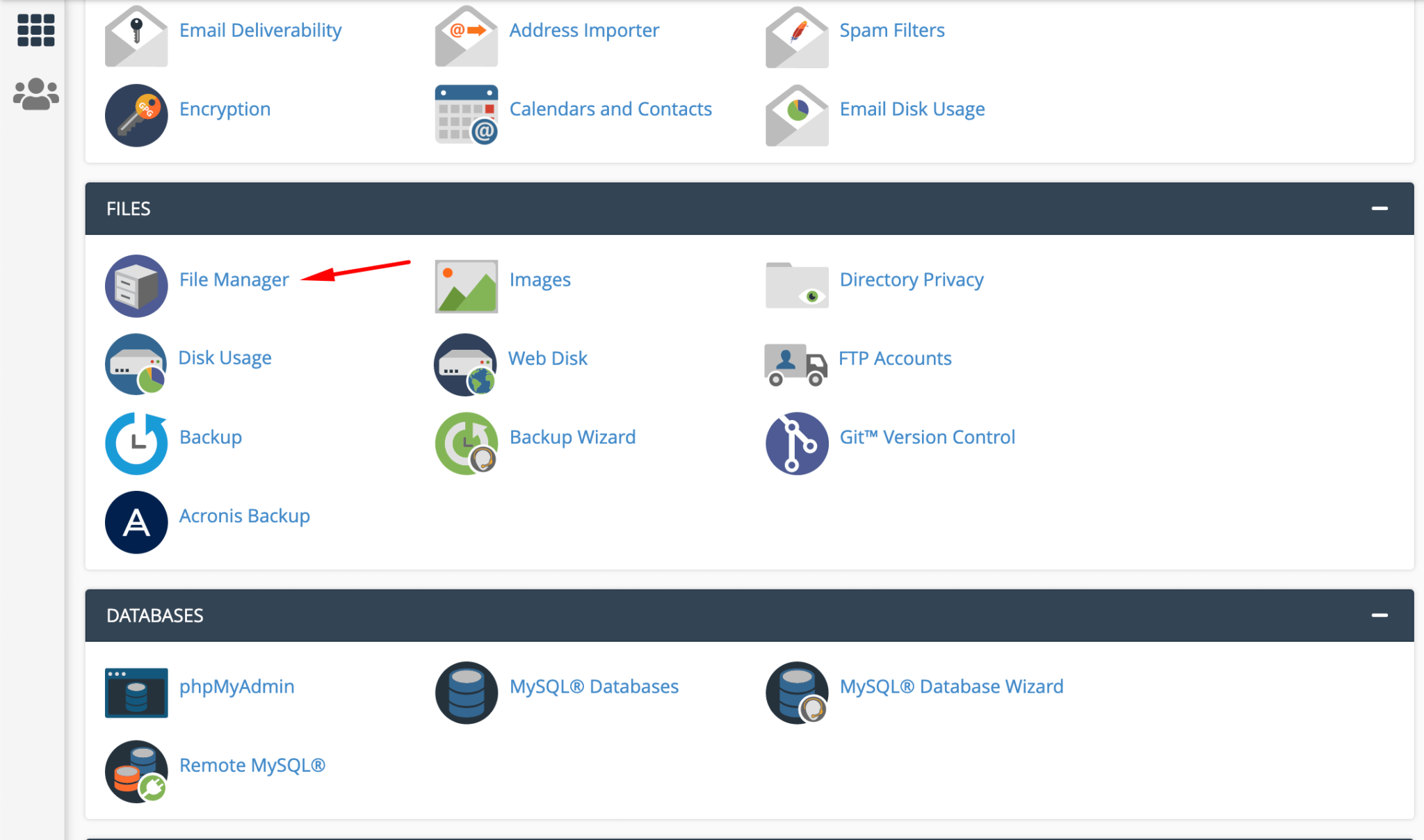
Mở trình duyệt, gõ http://www.tên-miền-của-bạn/installer.php để thấy màn hình sau:
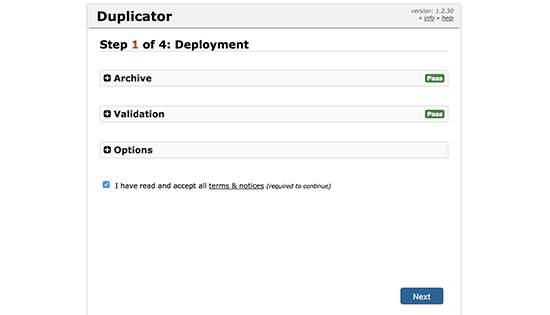
Lúc này trình cài đặt sẽ chạy vài bài kiểm tra để đảm bảo hệ thống đã ổn. Bạn cần đồng ý với các điều khoản trước khi bấm nút Next để tiếp tục.
Trong bước tiếp theo, nhập host MySQL, tên CSDL, username, và password vào.
Tại mục Host, vẫn giữ nguyên localhost. Sau đó, nhập thông tin chi tiết về CSDL đã tạo ở bước trước. Bạn cần bấm nút Test Database để xem đã nhập đúng chưa. Nếu Duplicator xác nhận kết nối được, bấm Next. Ngược lại, sẽ có thông báo lỗi chi tiết hiện ra.
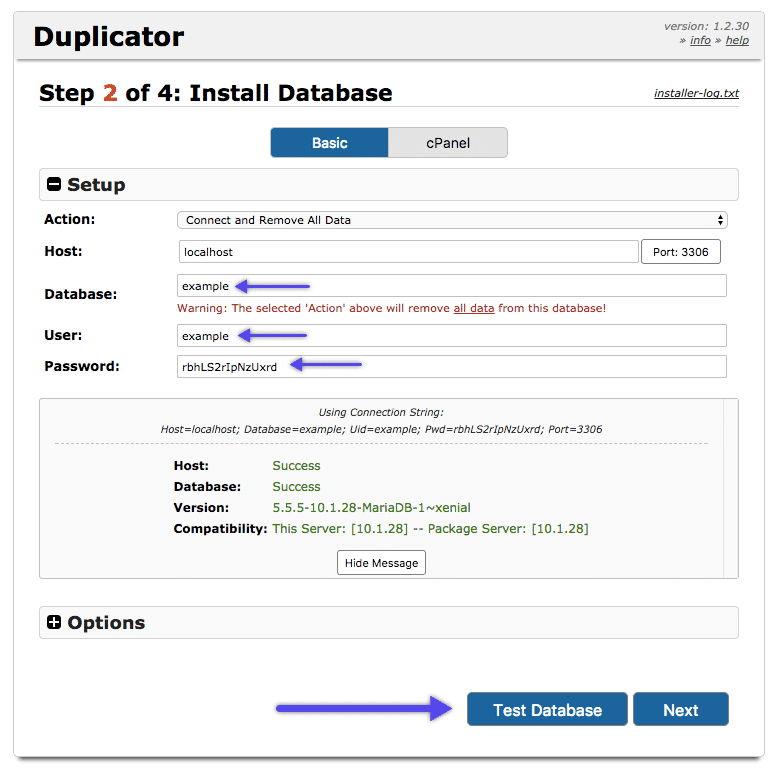
Gần xong rồi. Trong bước 3, bạn phải cập nhật URL hoặc đường dẫn website. Nếu không đổi domain, bạn không cần phải làm gì cả. Chỉ cần bấm nút Next để tiếp tục.
Cuối cùng, Duplicator sẽ chạy các bước còn lại và hiển thị nút đăng nhập.
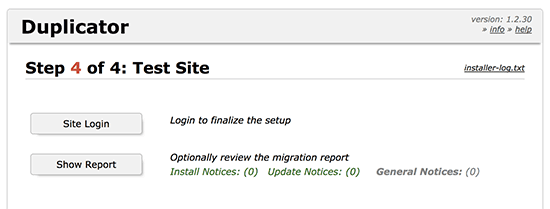
Bây giờ bạn có thể đăng nhập vào website vừa chuyển host để kiểm tra xem mọi thứ đã ổn chưa.
Tái điều hướng tên miền sang host mới
Plugin WordPress Duplicator lúc này đã xong nhiệm vụ. Bạn cần đổi tên miền để điều hướng người dùng sang host mới.
Host của bạn sẽ cung cấp cho bạn 2 nameserver, và chúng sẽ kết nối bạn đến máy chủ đang lưu trữ website của bạn. Hãy tìm hai nameserver đó và thay thế các nameserver của host cũ với nameserver của host mới. Để thay đổi phát huy hiệu lực, bạn cần chờ vài ngày.
Sau bước này, bạn đã chuyển thành công website WordPress sang máy chủ mới rồi!
Hạn chế tình trạng không truy cập được trang trong quá trình chuyển host
Sau khi upload cả hai tập tin mà WordPress Duplicator tạo ra lên host mới, bạn cần truy cập tập tin installer.php bằng cách gõ vào địa chỉ http://www.tên-miền-của-bạn/installer.php. Thông thường, URL này sẽ đưa bạn đến host cũ, và lỗi 404 sẽ xuất hiện. Bởi tên miền vẫn đang trỏ về host cũ, nên bạn cần thay đổi nameserver tên miền và trỏ chúng về host mới để tránh sự cố. Tuy nhiên, trong quá trình thay đổi, người dùng của bạn sẽ không truy cập được website.
Có một giải pháp để truy cập tạm thời vào website mới bằng máy tính mà không ảnh hưởng đến nó. Điều này được thực hiện nhờ tập tin host trên máy tính.
Tập tin host này có thể được dùng để gán tên miền đến các địa chỉ IP cụ thể. Nói cách khác, nó cho phép bạn đánh lừa máy tính rằng website đã được chuyển đi dù rằng điều đó chưa xảy ra.
Với cách này, bạn có thể truy cập các tập tin trên host mới bằng tên miền của chính mình. Những người dùng khác vẫn sẽ truy cập website của bạn từ host cũ. Tức là website không hề bị ngừng trong quá trình chuyển đổi.
Hãy tìm địa chỉ IP của máy chủ host mới từ cPanel. Trên Windows, mở Start Menu > Programs > All Programs > Accessories, bấm chuột phải vào Notepad và chọn Run as Administrator.
Trên màn hình Notepad, vào File > Open và tìm đến “C:\Windows\System32\drivers\etc”. Tại thư mục này, chọn tập tin host và mở nó lên.
Nếu dùng Mac, bạn cần mở ứng dụng Terminal và nhập câu lệnh này để chỉnh sửa tập tin host:
Sudo nano /private/etc/hosts
Tiếp theo, nhập tên miền “192.168.1.22 www.tên-miền-của-bạn“. Sau khi nhập xong, lưu thay đổi.
Bây giờ bạn có thể truy cập các tập tin trên host mới bằng tên miền riêng trên máy tính của bạn.
Lưu ý: Hãy nhớ hoàn tác các thay đổi đã thực hiện với tập tin hosts sau khi hoàn tất chuyển website sang host mới.
Lợi ích của việc dùng plugin WordPress Duplicator
Bạn hẳn đang thắc mắc tại sao nên dùng WordPress Duplicator khi mà có nhiều plugin khác có chức năng tương tự?
Bởi plugin này giúp việc chuyển đổi host, tạo bản sao, hoặc sao chép website rất dễ dàng và thân thiện với người dùng. Do đó những người dùng mới sẽ không gặp khó khăn nào trong quá trình thực hiện các thao tác.
Dù nó yêu cầu bạn phải biết một chút về tạo CSDL và các thông tin liên quan, nhưng bất kỳ ai quản lý website chắc chắn không lạ gì những thứ này rồi!
Những lợi thế của plugin WordPress Duplicator:
- Chuyển website WordPress từ host này sang host khác
- Sao lưu website WordPress
- Chuyển một website đang hoạt động về localhost
- Tạo bản sao của website
- Sao lưu theo lịch đặt trước
- Thông báo qua email
- Kết nối trực tiếp đến cPanel từ trình cài đặt
- Tạo CSDL tích hợp trong trình cài đặt
- Chuyển website lên các dịch vụ đám mây nhưu Dropbox, Google Drive, Amazon S3.
Các tìm kiếm liên quan đến chủ đề “Upload web thông qua Duplicator”
|
Duplicator — WordPress
|
Duplicator Pro | Nhân bản website WordPress | Cách chuyển website |
| Chuyển WordPress từ host về localhost | Duplicator Pro WordPress | Hướng dẫn Duplicator | Cách đổi hosting |
Bài liên quan

















