Hướng dẫn sử dụng theme001
Lời nói đầu tiên Hostify xin gởi lời cám ơn đến Quý khách hàng vì đã tin tưởng sử dụng dịch vụ của chúng tôi nhé! Dưới đây sẽ là hướng dẫn cách sử dụng Theme001:
1. Header & Footer của Theme001
1.1 Header của Theme001
1.1.1 Thêm, xóa, sửa logo website
Bước 1: Vào trang admin của WordPress, Chọn phần Giao diện và nhấn vào Tùy biến.
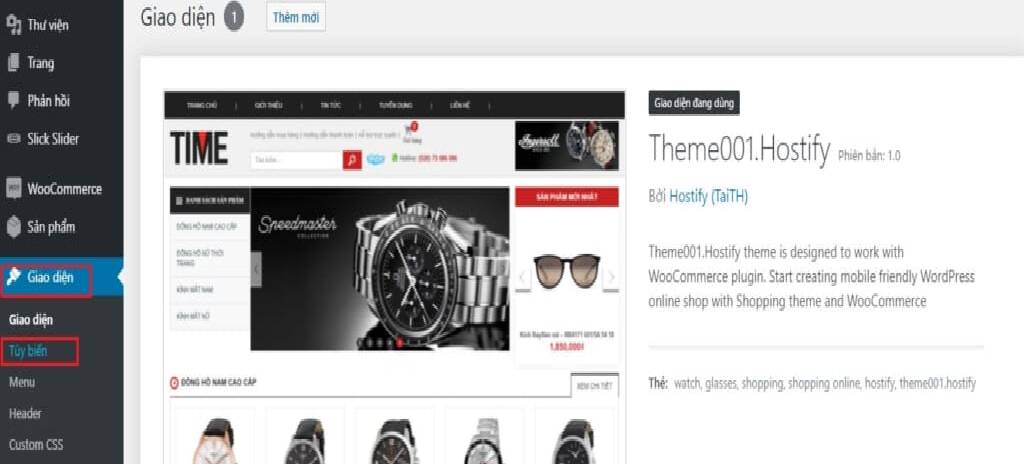
Bước 2: Ta vào Nhận dạng Site, lúc này Logo đã được cài đặt trước đó sẽ xuất hiện.
Bước 3: Click Xóa bỏ (nếu muốn đăng mới) hoặc Thay đổi Logo (nếu muốn thay).
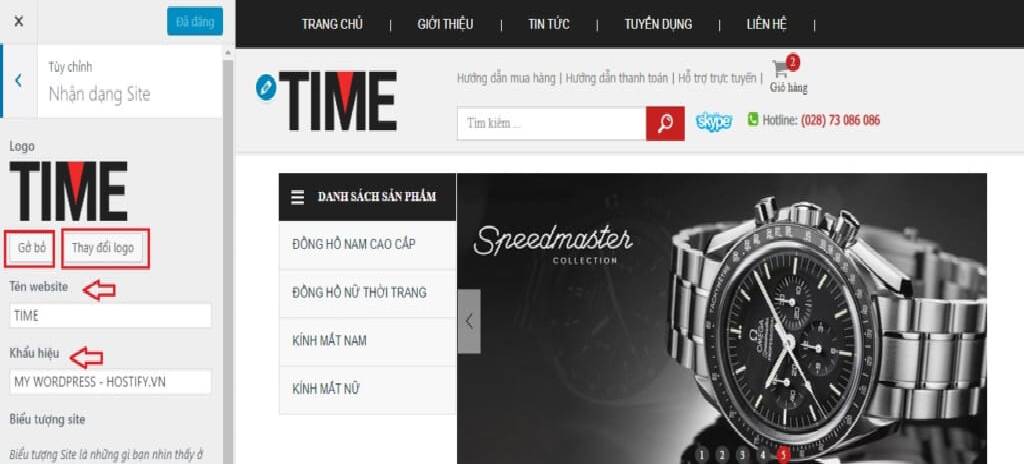
Bước 4: Sau khi click, một cửa sổ như dưới đây sẽ hiện để bạn chọn ảnh. Bạn có thể Tải tập tin lên hay vào Thư viện có sẵn sẽ hiện ra những ảnh đã được tải lên trước đó.
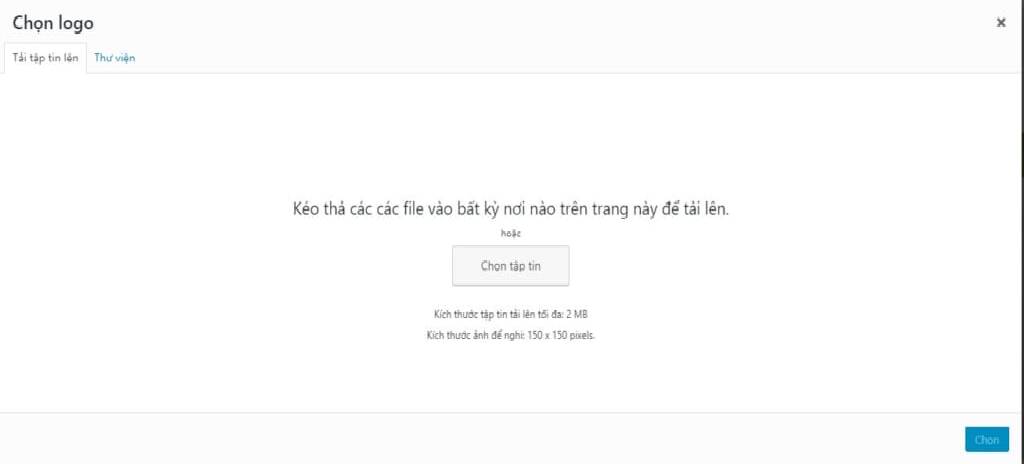
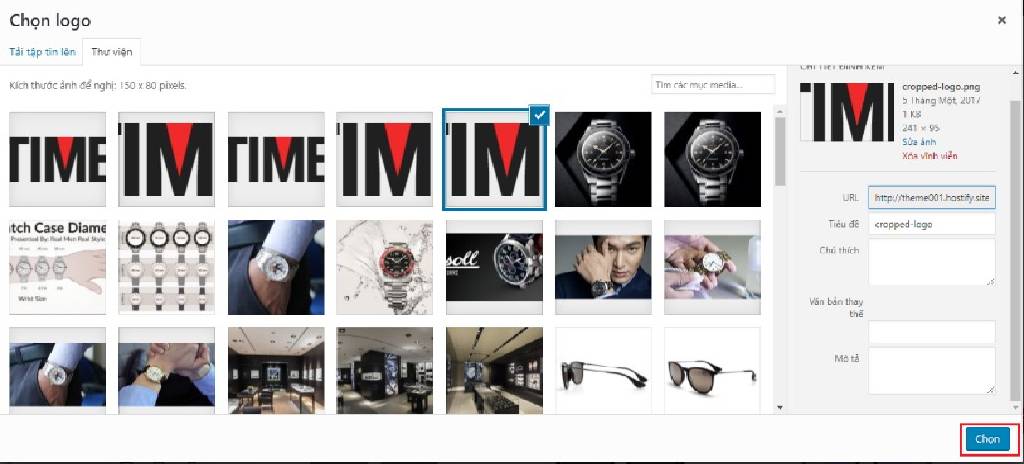
- Click Chọn và điều chỉnh kích cỡ ảnh, sẽ hiện ở cửa sổ preview hãy kiểm tra xem Logo đã hiển thị theo ý bạn mong muốn chưa. Sau đó nhấn nút Đăng để lưu lại các thay đổi trên giao diện.
- Đồng thời cũng có thể thay đổi Tên websitehay đặt thêm Khẩu hiệu cho website cũng như hình ảnh minh họa cho Biểu tượng site.
1.1.2 Hotline & Địa chỉ liên hệ
- Để thay đổi Hotline & Địa chỉ liên hệ ta vào Cài đặt -> Cài đặt trang chủ. Click Lưu thay đổi sau khi chỉnh sửa.
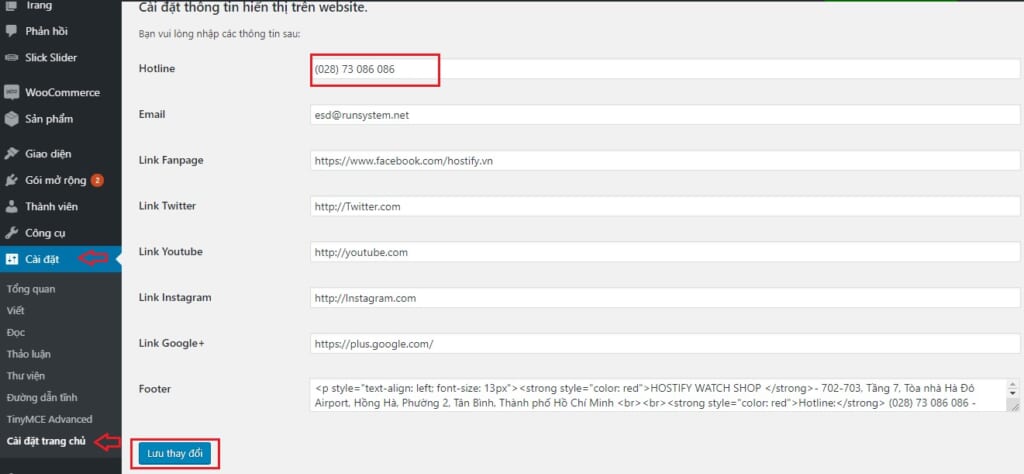
1.1.3 Thay đổi Ảnh phần đầu trang
- Ta vào Giao diện -> Tùy biến, chọn Ảnh phần đầu trang tương ứng với ảnh bên góc phải của Header.
- Chọn Thêm ảnh mới với hình ảnh có kích thước phù hợp để đăng tải, Đăng bài viết sau khi hoàn tất.
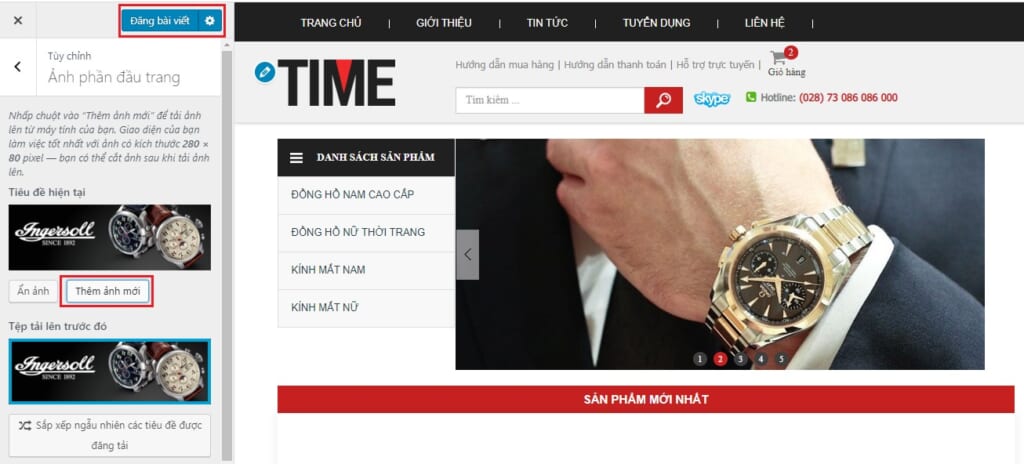
1.2 Footer của theme001
- Để thay đổi phần Footer: bao gồm HOSTIFY WATCH SHOP, Hotline, Email.
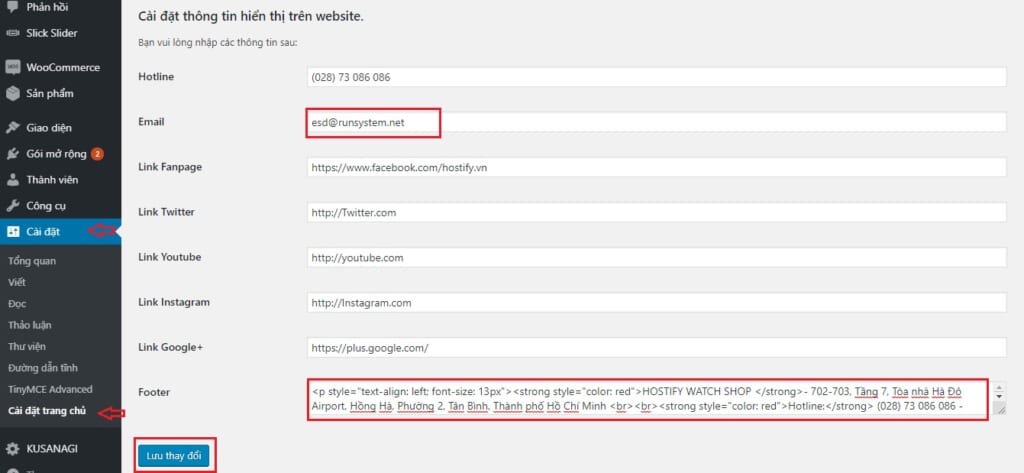
2. Cài đặt chung của theme001
2.1 Thêm người dung cho trang Admin
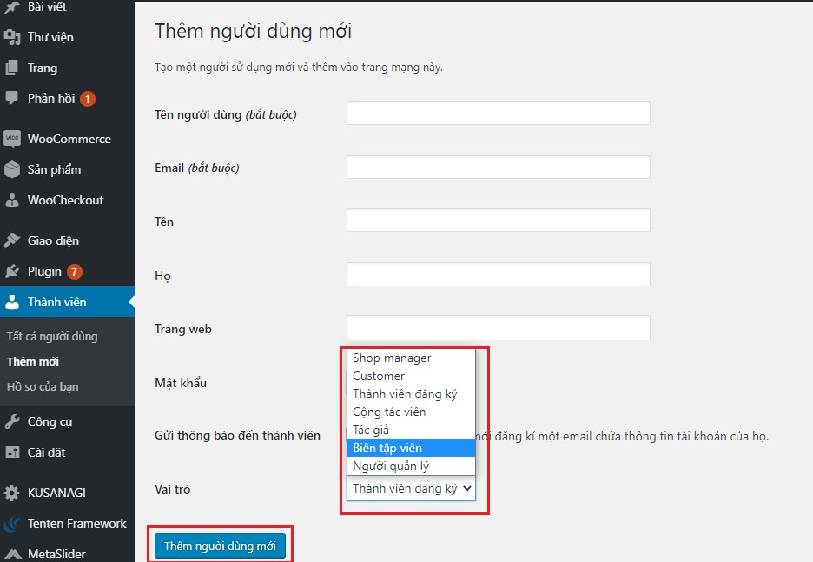
- Điền đầy đủ thông tin cho người được phân quyền, ở phần Vai trò người được thêm vào có vai trò gi trong trang admin. Chọn Thêm người dùng mới sau khi hoàn tất tất cả.
2.2 Thay đổi màu chủ đạo của trang quản trị
- Vào Thành viên-> Hồ sơ của bạn. Chọn tông màu mong muốn và cập nhật hồ sơ ở cuối trang.
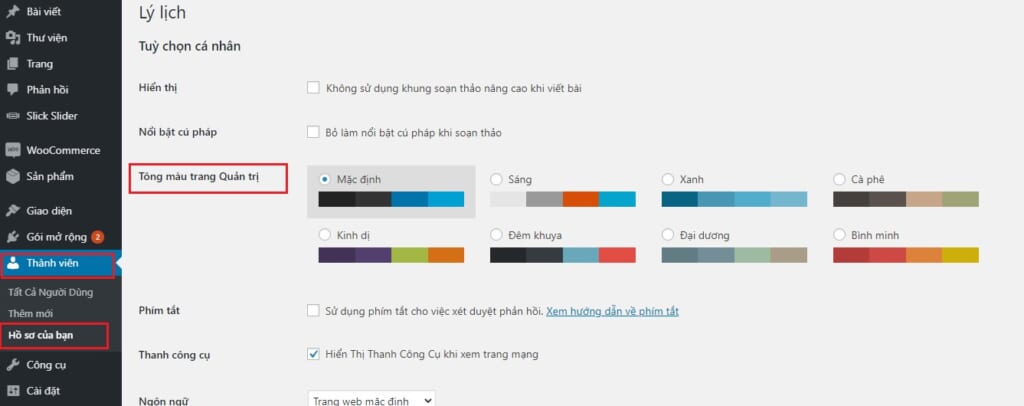
3 Trang chủ của theme001
3.1 Thay đổi, thêm mới Slick Slider
- Vào Slick Slider, có thể chỉnh sửa hay xóa các Slide hiện hành.
- Chọn Add Slide để thêm mới.
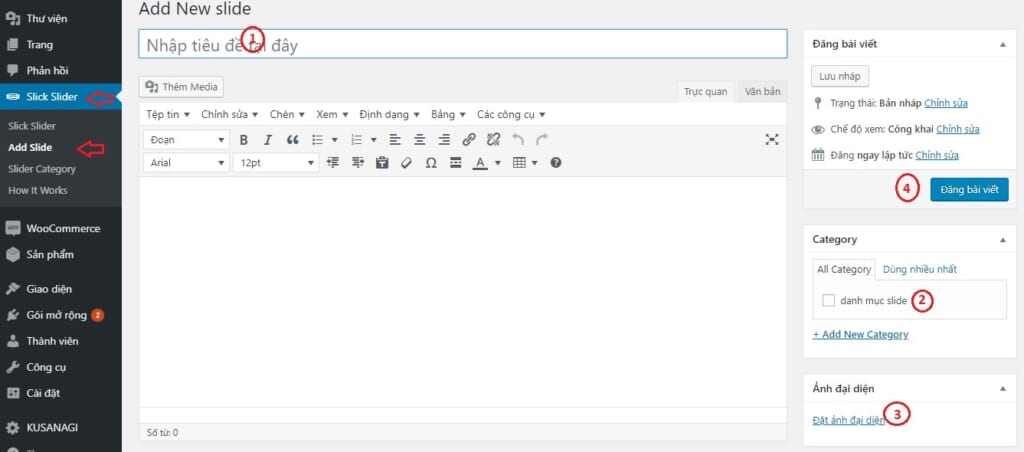
Bước 1: Đặt tên cho Slider.
Bước 2: Chọn Danh mục cho Slider.
Bước 3: Chọn ảnh hiển thị với kích thước phù hợp.
Bước 4: Đăng bài viết.
3.2 Thay đổi Slide Sản phẩm mới nhất
- Sản phẩm mới nhất tương ứng với sản phẩm được đăng tải lên gần nhất. Vì vậy muốn thay đổi hình ảnh ta vào cập nhật lại ngày đăng tải hình ảnh.
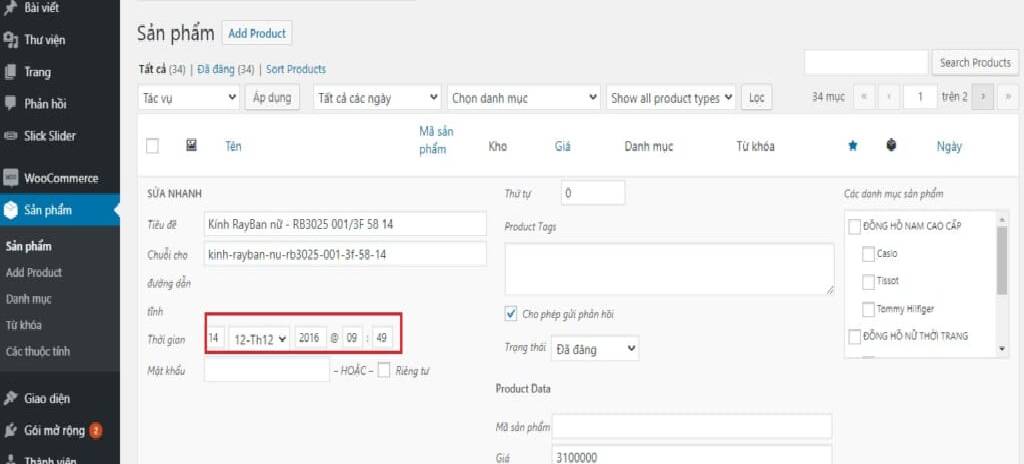
- Chọn sản phẩm cần thay đổi vào sửa nhanh, chỉnh lại ngày tháng và Cập nhật.
3.3 Thêm danh mục mới
- Để thêm Danh mục ta có thể thêm nhanh bằng cách chọn Sản phẩm-> Thêm mới. Khi đó bên phải sẽ có cột Danh mục sản phẩm.
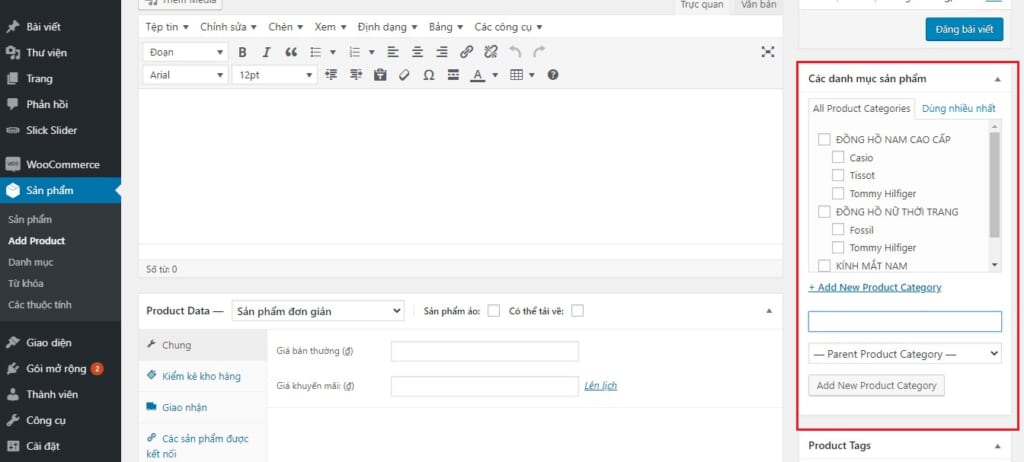
- Đăt tên cho danh mục mới và chọn Add New Product Category( Thêm danh mục mới)
- Nếu muốn tạo danh mục con cũng tương tự như thêm danh mục cha. Nhưng trước khi ta nhấn hoàn tất thêm ta chọn Parent Product Category( danh mục cha) như hình bên dưới.
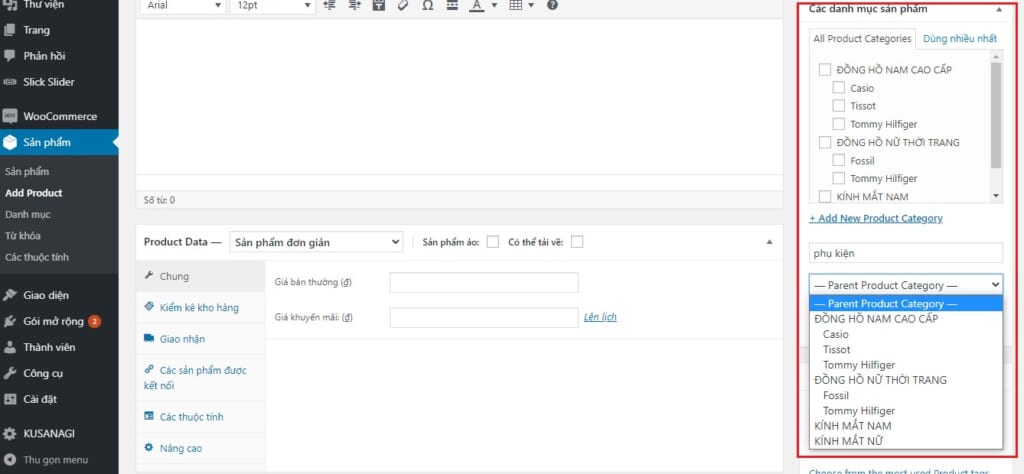
3.4 Menu danh mục
- Để thêm vào Danh mục menu.
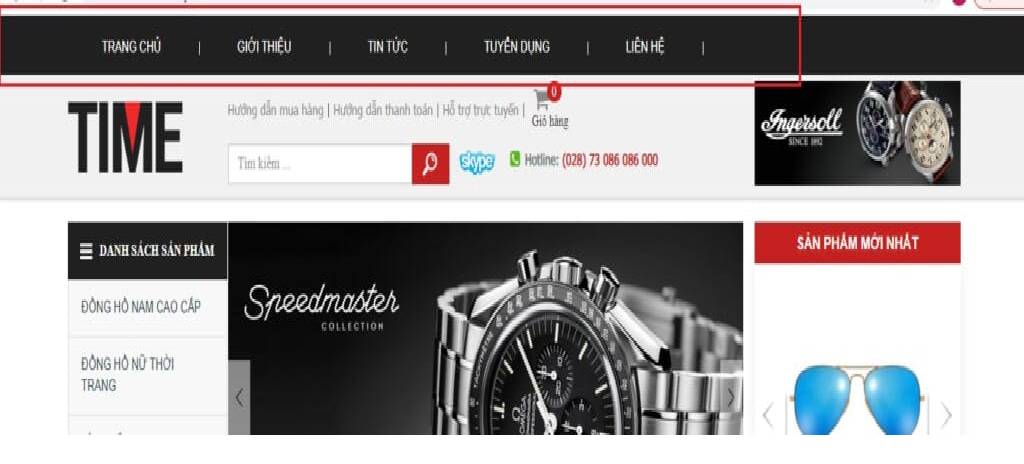
- Vào Giao diện-> Menu
- Chọn Các danh mục sản phẩm-> xem tất cả, click vào mục sản phẩm muốn thêm vào Danh mục Menu và chọn Thêm vào menu. Sau đó Lưu menu.
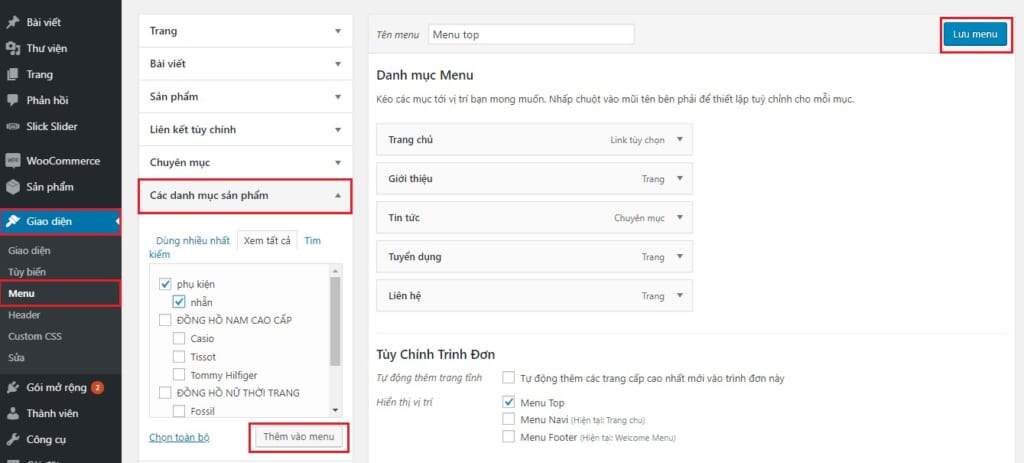
3.5 Thay đổi sản phẩm ở trang chủ
Tương tự như thay đổi Sản phẩm mới nhất.
- Trang chủ sẽ cập nhật sản phẩm đươc đăng tải gần nhất của mổi Danh mục. Nếu muốn đưa sản phẩm đã từng đăng trước đó lên trang chủ ta có thể vào chỉnh sửa ngày đăng và Cập nhật.
4. Bài viết của theme001
4.1 Tạo bài viết mới
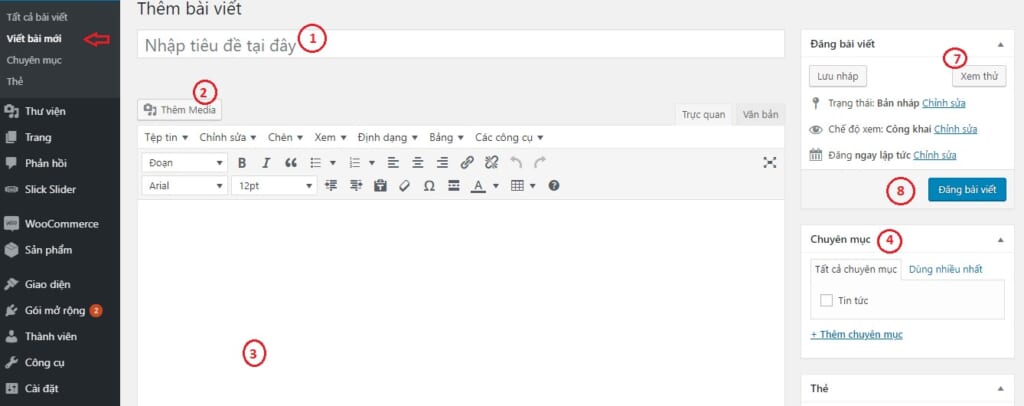
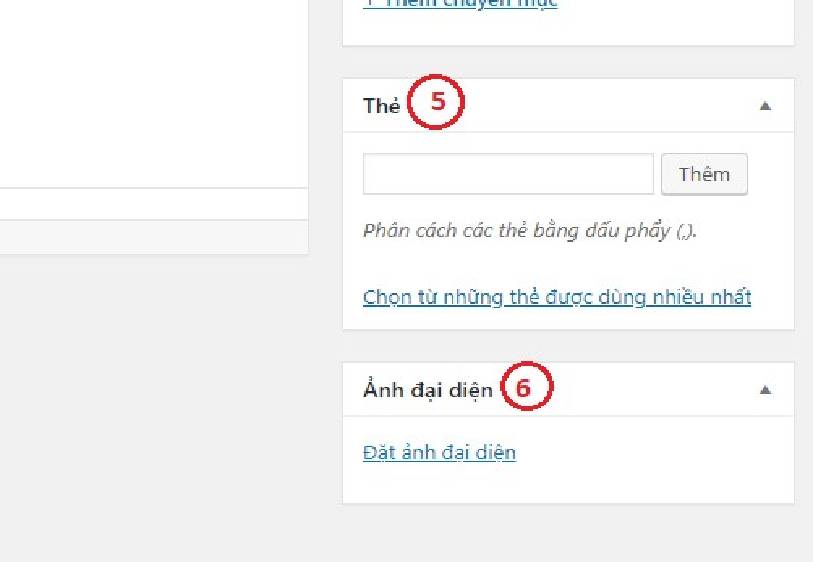
Bước 1: Đặt tiêu đề cho bài viết.
Bước 2: Nội dung bài viết muốn đăng tải.
Bước 3: Chèn hình ảnh của nôi dung đăng tải.
Bước 4: Phân loại bài viết theo chủ đề.
Bước 5: Tạo thẻ từ được tìm kiếm nhiều nhất.
Bước 6: Chọn ảnh đại diện cho bài viết khi hiển thị.
Bước 7: Xem thử lại bài viết khi lên trang web.
Bước 8: Đăng
4.2 Chỉnh sửa, Xem, Nhân bản bài viết
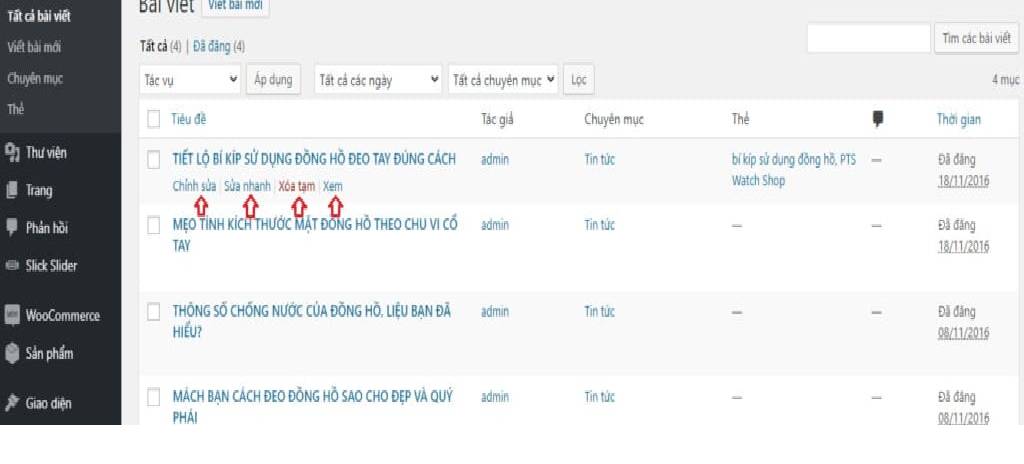
- Chỉnh sửa: Khi muốn thấy đổi nôi dung, tiêu đề, hình ảnh của bài viết đã được đăng trước đó, sau khi thay đổi xong ta có thể click Xem trước để có thể nhìn toàn diện lại bài viết sau khi chỉnh sửa. Nếu đã ổn rồi thì nhấn Cập nhật để lưu lại.
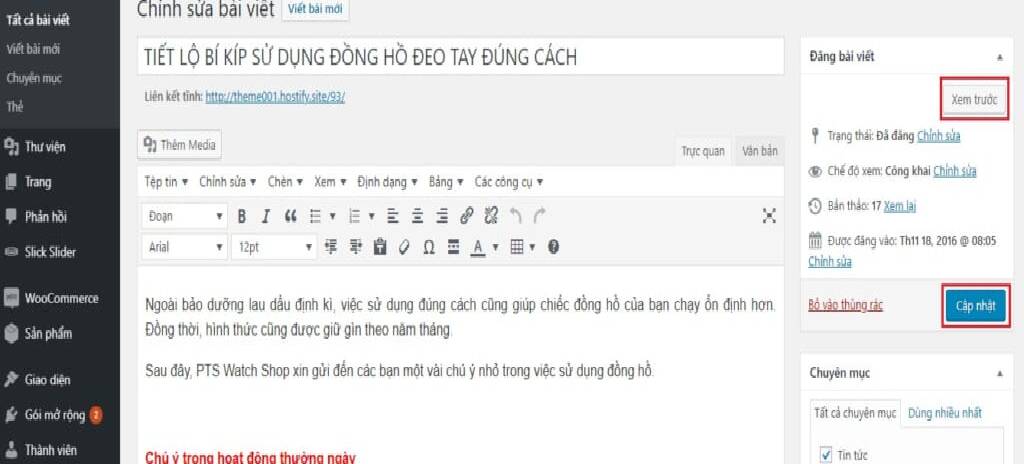
- Sửa nhanh: Dùng để chỉnh tiêu đề, thay đổi chuyện mục, cấp phép các quyền của bài viết.
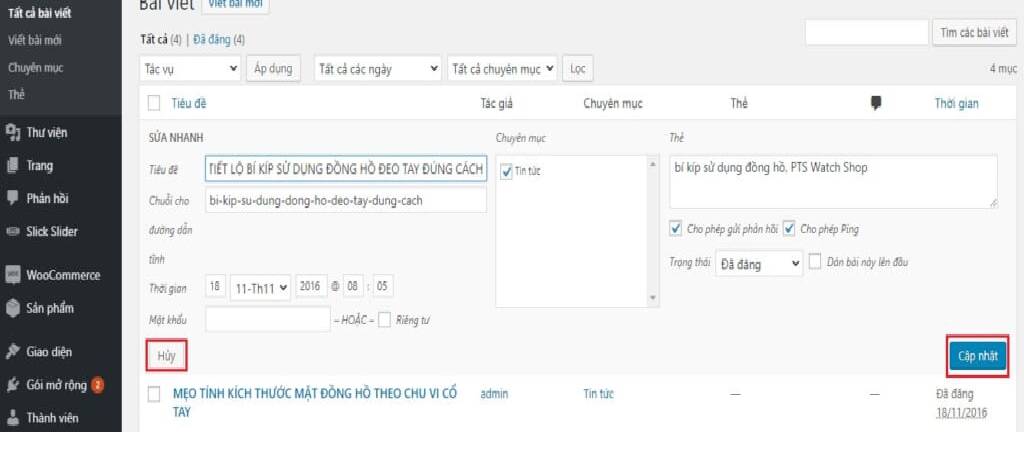
- Xóa tạm: Tương tự như bỏ bài viết vào thùng rác có thể khôi phục hoặc vào xóa vĩnh viễn.
- Xem: Xem hiển thị bài viết.
4.3 Tạo chuyên mục ở phần bài viết
Bước 1:
- Đặt Tên cho chuyên mục mới, tên này sẽ là tên riêng và hiển thị trên trang web.
- Chuỗi cho đường dẫn tĩnh: chọn từ ngắn gọn để mô tả bài đăng. Nó được chỉ định trong thẻ URL.
- Chuyên mục hiện tại: có thể chọn chuyên mục gốc trong menu dropdown, có thể thiết lập chuyên mục cụ thể dưới dạng chuyên mục phụ hoặc giữ nguyên mặc định là Trống.
- Mô tả: có thể thêm mô tả ngắn về chuyên mục, có thể thêm hoặc không.
Bước 2: Sau khi điền đầy đủ các thông tin, click chọn nút Thêm chuyên mục để thêm chuyên mục mới.
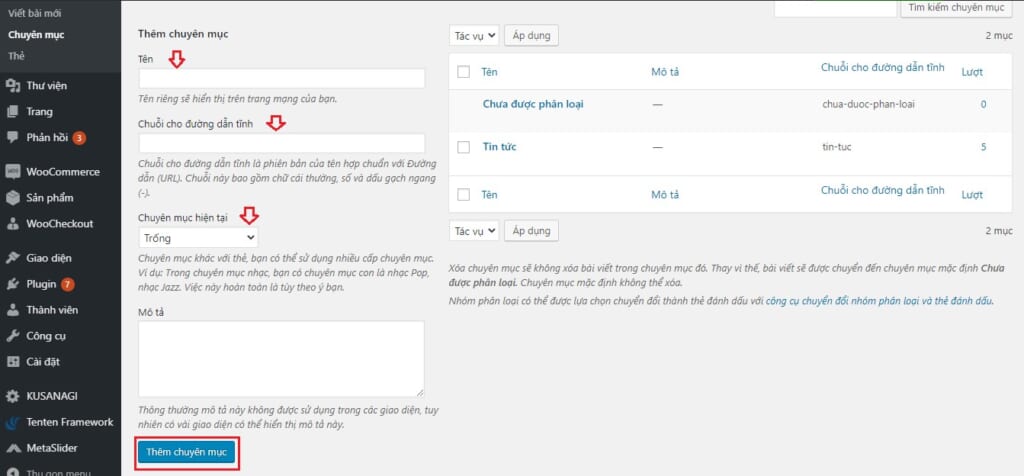
Bước 3: Sau khi click Thêm chuyên mục, chuyên mục mới sẽ được hiển thị bên góc phải trang.
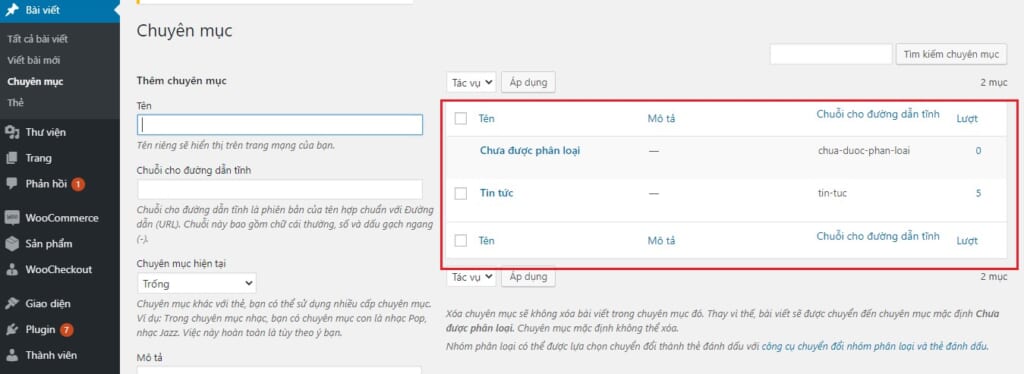
4.4 Tạo thẻ trong bài viết
- Cũng tương tự như Thêm chuyên mục, để tạo Thẻ cũng điền đầy đủ các thông tin và click nút Thêm thẻ.
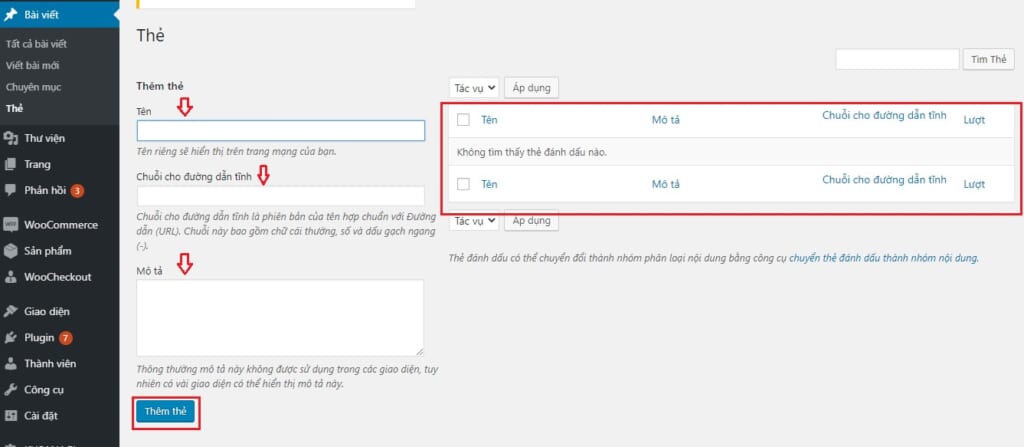
5. Trang của theme001
5.1 Thêm trang
- Chọn Trang và chọn Thêm trang mới.
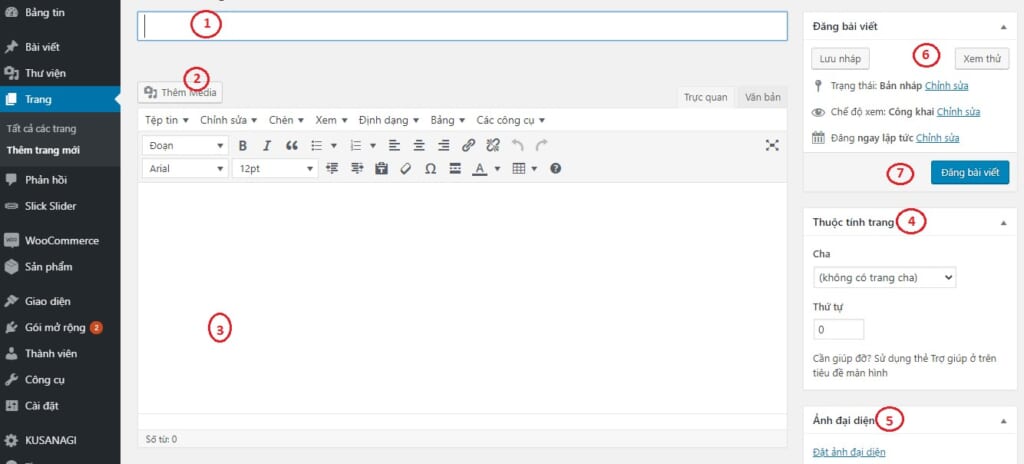
Bước 1: Đặt tiêu đề cho trang.
Bước 2: Chèn hình ảnh vào nội dung nếu muốn
Bước 3: Nội dung trang muốn đăng tải.
Bước 4: Có thể chọn Trang chính nếu muốn.
Bước 5: Chọn ảnh đại diện cho trang đó.
Bước 6: Xem thử kết quả sau khi tạo, có đúng ý chưa.
Bước 7: Click Đăng sau khi hoàn thành hết tất cả.
6. Sản phẩm trong theme001
6.1 Tạo sản phẩm
- Để thêm sản phẩm mới ta vào Sản phẩm -> Thêm mới.
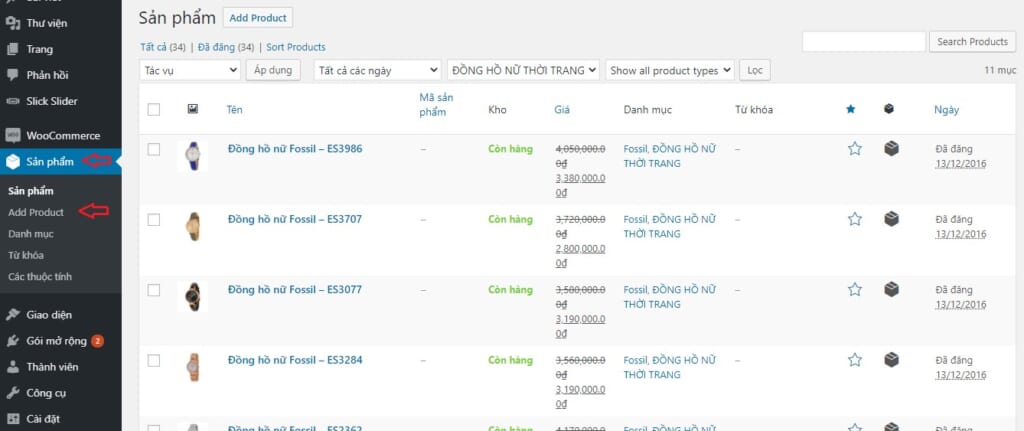
- Cần nhập một số phần cần thiết cho một sản phẩm cơ bản.
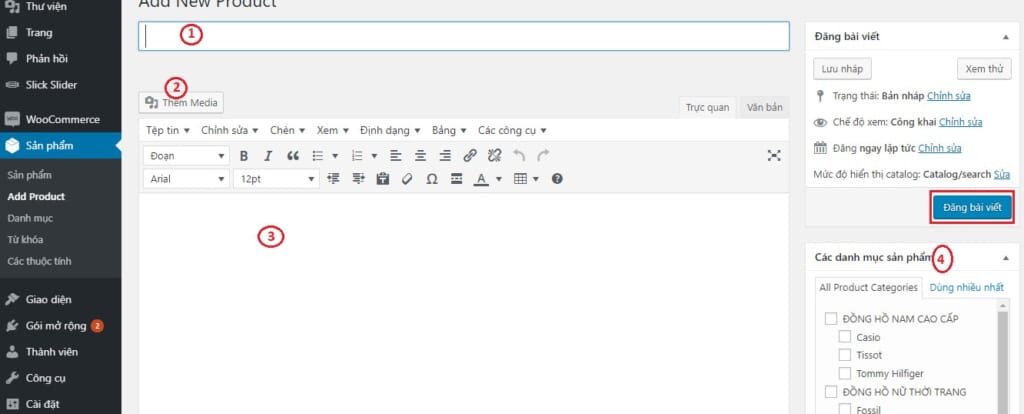
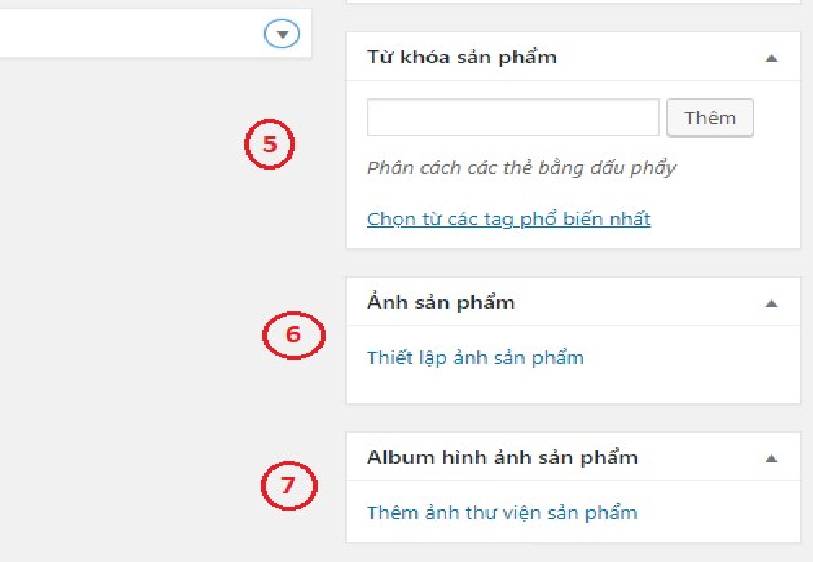
Bước 1: Tên sản phẩm.
Bước 2: Upload hình ảnh sản phẩm lên để hiển thị ra web.
Bước 3: Viết nội dung giới thiệu sản phẩm này cùng với hình ảnh vừa mới upload lên.
Bước 4: Chọn danh mục sản phẩm này sẽ xuất hiện ở đâu.
Bước 5: Từ khóa sản phẩm: Chọn từ khóa mà nhiều người tìm kiếm sản phẩm chọn nút Thêm kế bên.
Bước 6: Ảnh sản phẩm, chọn ảnh đẹp nhất để làm ảnh đại diện sản phẩm.
Bước 7: show slide nhiều hình ảnh, thêm ảnh sản phẩm chọn nhiều hình ảnh đăng lên.
- Tiếp theo cài đặt Giá bán hàng và Giá khuyến mãi.
- Mô tả ngắn sản phẩm: Viết thông tin sản phẩm như Tên mặt hàng, Mã số, Số lượng đã bán.
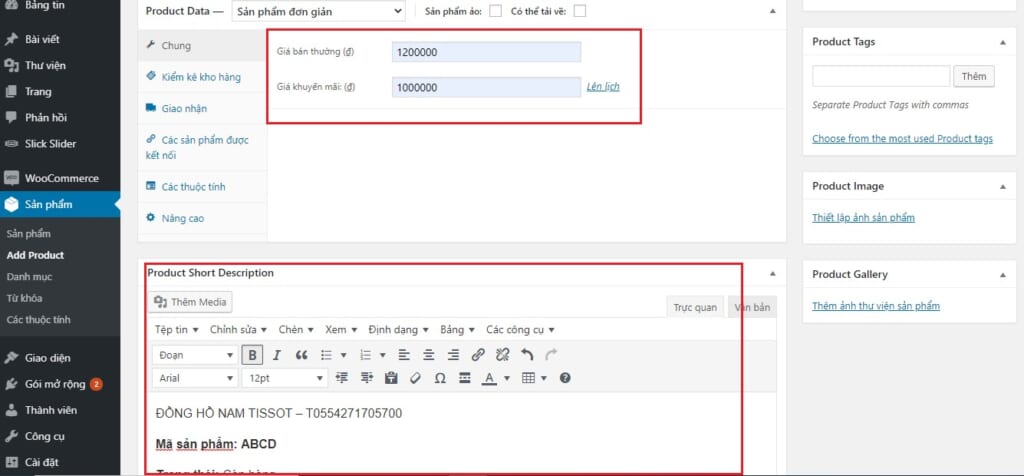
- Sau khi hoàn tất các thông tin, nhấp nút Xem thử và Đăng.
6.2 Tạo menu danh mục sản phẩm
- Chọn Sản phẩm-> Danh mục.
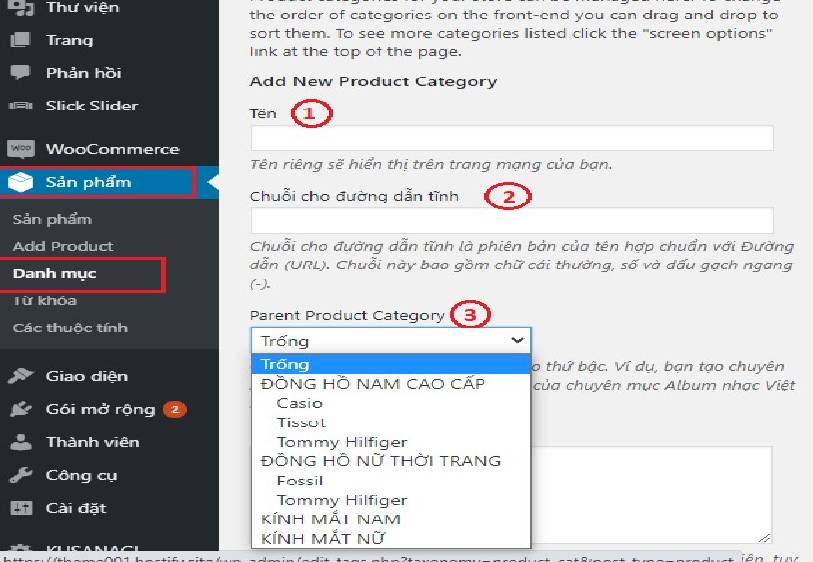
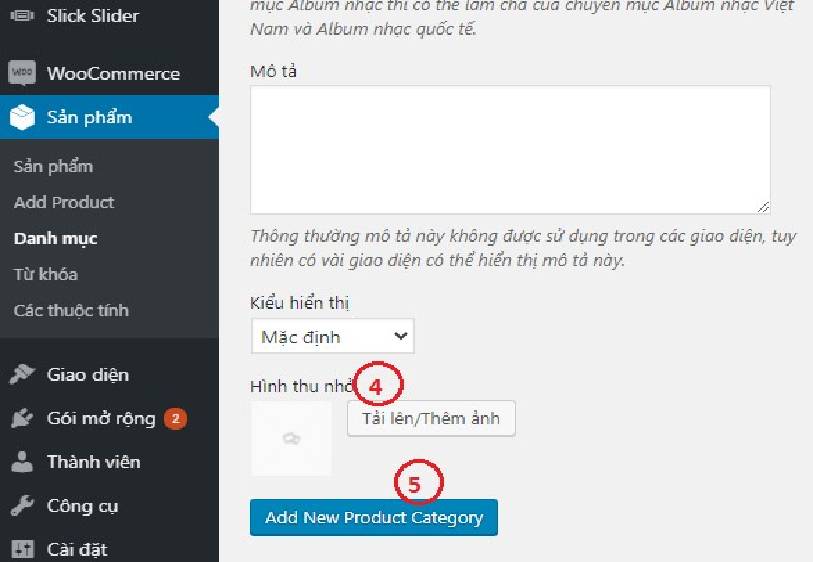
Bước 1: Tên danh mục.
Bước 2: Tên gợi ý được tìm kiếm nhiều nhớ đối với sản phẩm đó.
Bước 3: Nếu tạo Menu cho danh mục(danh mục cha) thì bỏ trống. Còn nếu tạo đó là danh mục con thì chọn danh mục cha cho danh mục mới.
Bước 4: Chọn ảnh hiển thi cho danh mục.
Bước 5: Thêm danh mục thành công.
6.3 Quản lý đơn hàng
- Vào WooCommerce -> Đơn hàng. Tại đây sẽ thấy danh sách tất cả đơn hàng từ Ngày, Số lượng,Các thao tác, Tổng tiền, Địa chỉ giao.
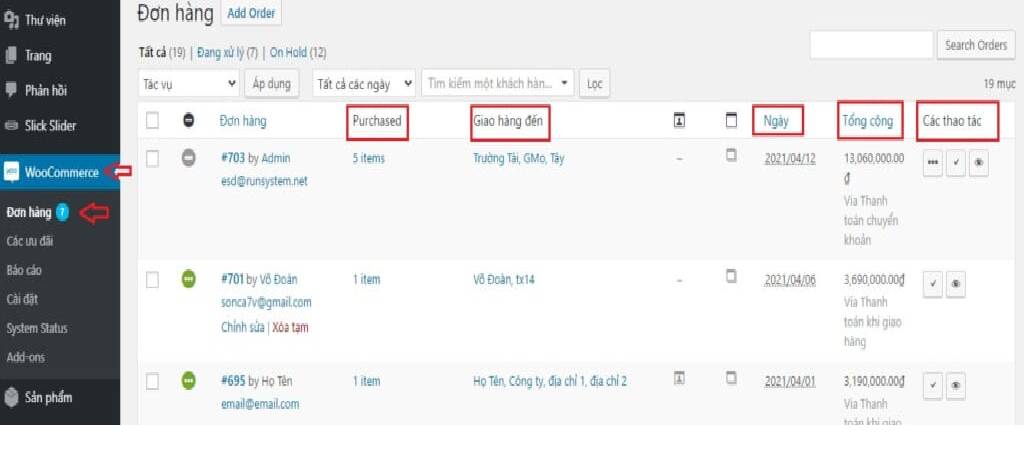
- Click chọn đơn hàng để xem chi tiết. Ở đây sẽ không thấy đầy đủ địa chỉ, hay phương thức thanh toán. Để xem đầy đủ địa chỉ, ghi chú của khách hàng, ta ấn vào biểu tượng bút chì
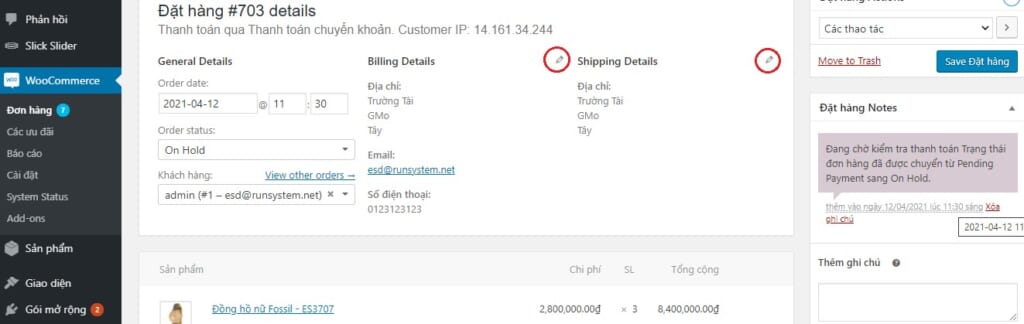
- Có thể chỉnh chế độ đơn hàng sau khi thao tác kiếm tra xong, ở phần Đăt hàng Actions.
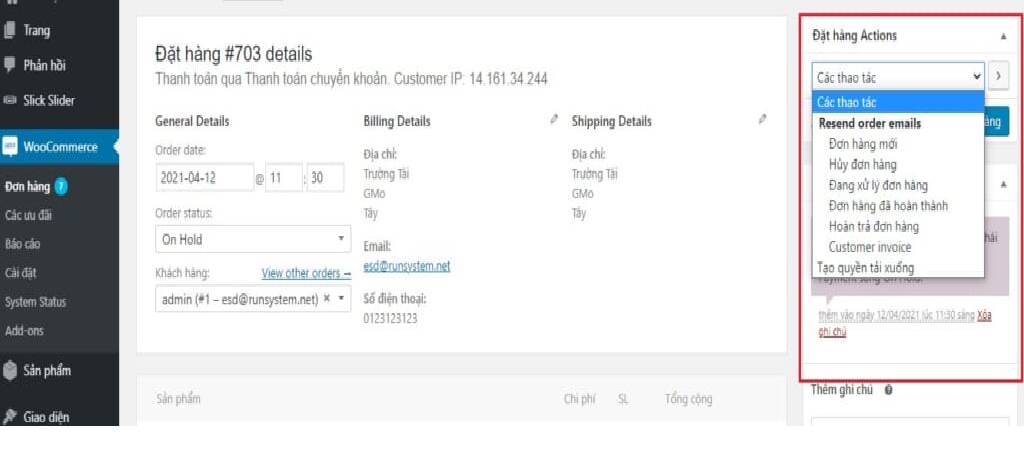
- Khi đã xử lý đơn hàng xong phải đổi lại trạng thái đơn hàng.

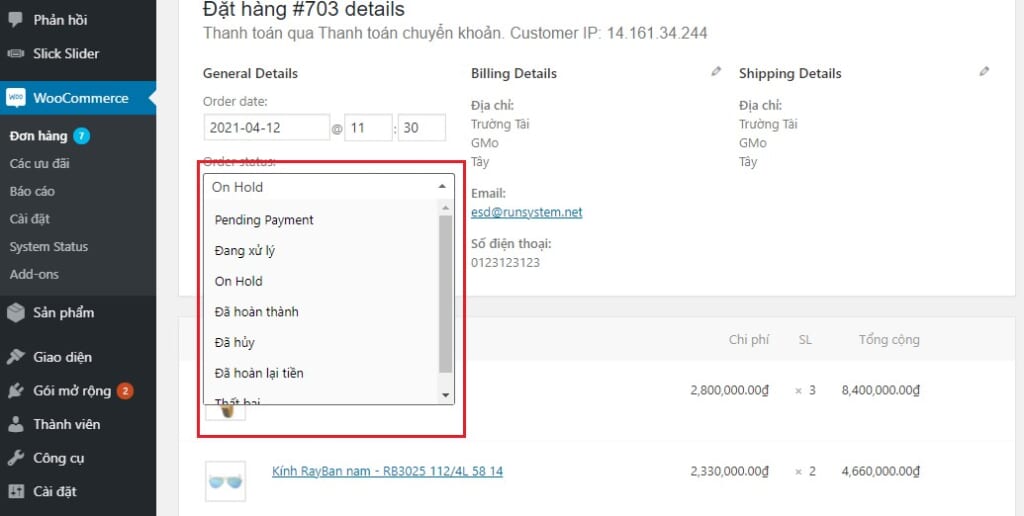
6.4 Thêm mã ưu đãi
- Vào Các ưu đãi -> Add coupon( thêm mã ưu đãi)
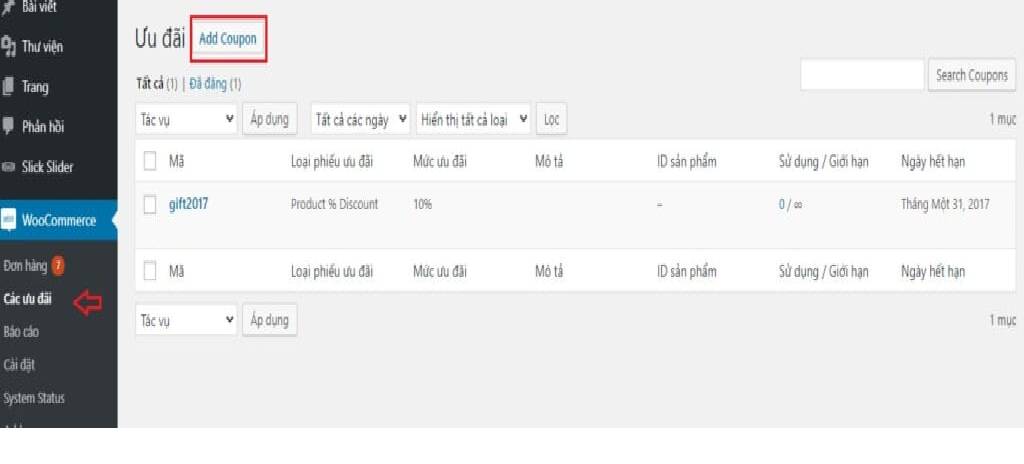
- Điền đầy đủ các mục để tạo mã ưu đãi. Ở Dữ liệu mã ưu đãi -> Chung
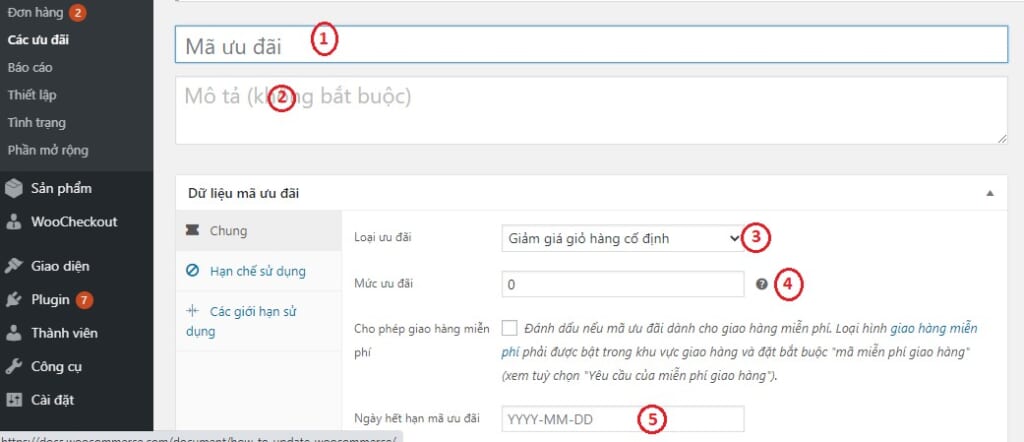
Bước 1: Đặt tên Mã ưu đãi.
Bước 2: Mô tả cơ bản về mã không bắt buộc.
Bước 3: Loại ưu đãi. Có 3 loại.
Bước 4: Mức ưu đãi (vd: Nếu loại ưu đãi tính theo phần trăm thì mức ưu đãi có thể tạo 10%, 20% Vv…)
Bước 5: Ngày hết hạn ưu đãi.
- Điền đầy đủ phần Hạn chế sử dụng và Các giới hạn sử dụng ưu đãi, ta click Đăng bên góc phải trang
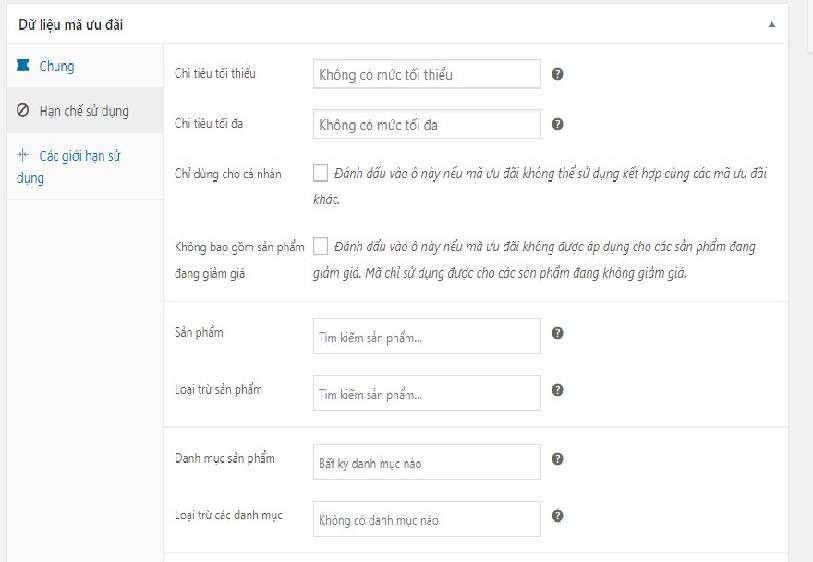
6.5 Quản lý phản hồi
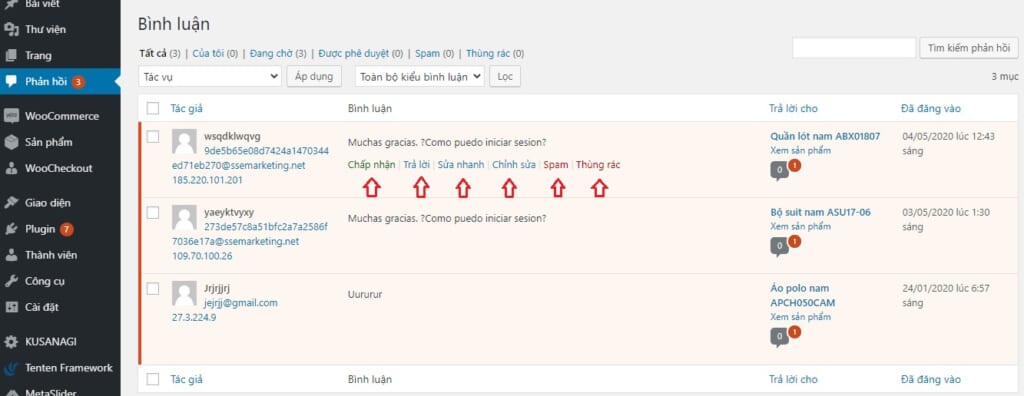
- Chấp nhận: Có 2 chế độ là chấp nhận hay phản đối bình luận.
- Trả lời: Admin có thể trả lời bình luận của tác giả.
- Sửa nhanh: Dùng để chỉnh sửa nội dung bình luận theo ý admin.
- Chỉnh sửa: Cũng tương tự như Sửa nhanh nhưng có thêm sửa tên, email, URL và xem được đánh giá.
- Spam: Được xem là bình luận rác và ẩn nó đi, khi ẩn đi và mình muốn xóa luôn thì có thể vào Spam như hình bên dưới.
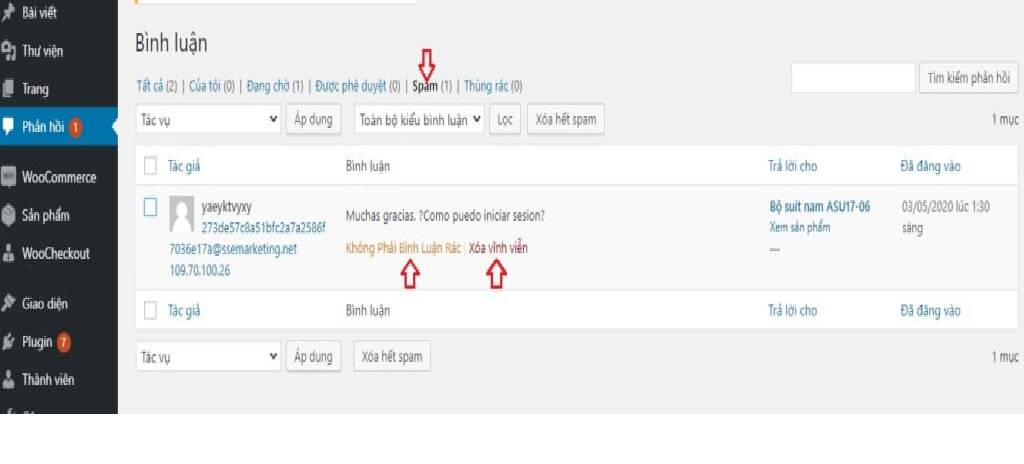
- Thùng rác: Tương tự như Spam.
Chúc Quý khách hàng thành công!
Đăng ký Website mới tại đây >>> Giải pháp website trọn gói Hostify
Thông tin liên hệ tư vấn
- Website: Hostify.vn
- Liên hệ Kỹ thuật: 0247 10 12 369
- Facebook: https://www.facebook.com/hostify.vn

















