Hướng dẫn cài đặt Plugin trong WordPress
CMS của WordPress mặc định khá đơn giản. Sức mạnh thực sự của nền tảng này đến từ hệ thống plugin (cả miễn phí lẫn trả phí) với khả năng bổ sung vô số chức năng tùy biến cho website của người dùng. Do vậy việc cài đặt Plugin trong WordPress là rất cần thiết.

Tính đến thời điểm hiện tại, có hơn 55.000 plugin WordPress có thể tải về – việc của bạn chỉ là tìm kiếm và lựa chọn những plugin mang đến các chức năng bổ sung phù hợp với nhu cầu cụ thể của website bạn đang điều hành mà thôi. Bất kể mục tiêu của bạn là gì, luôn có một plugin đáp ứng được điều đó.
Việc sử dụng plugin để tăng cường chức năng cho WordPress nhìn chung không có gì phức tạp. Bạn có thể cài đặt, kích hoạt, và bắt đầu sử dụng plugin chỉ trong vài phút. Bài viết này sẽ hướng dẫn bạn cách thực hiện các bước đó.
Có 3 cách chính để cài đặt plugin cho WordPress: cài trực tiếp từ dashboard, cài thủ công, và cài thông qua FTP. Cách đơn giản nhất là tìm plugin mong muốn trong dashboard của WordPress và cài với một cú bấm chuột. Cách thủ công và thông qua FTP thường dùng với các plugin trả phí và plugin không có trên thư viện plugin của WordPress. Hai cách này chủ yếu yêu cầu bạn phải upload một số tập tin từ thiết bị của bạn lên máy chủ chứa website.
Cách cài đặt plugin WordPress
Hãy cùng điểm qua 3 cách cài đặt plugin WordPress, bắt đầu với cách đơn giản nhất: sử dụng công cụ tìm kiếm plugin trong dashboard WordPress (bạn cũng có thể cập nhật các plugin đang dùng từ dashboard!)
Để thêm plugin vào website WordPress từ dashboard
- Trong dashboard WordPress, chọn Plugins > Add New.
- Tìm plugin bằng cách gõ từ khóa vào ô tìm kiếm ở góc trên bên phải. Lúc này một loạt kết quả sẽ xuất hiện.
- Tìm plugin trong danh sách kết quả, bấm nút Install Now. Bạn cũng có thể bấm vào tên plugin để xem thông tin chi tiết về nó.
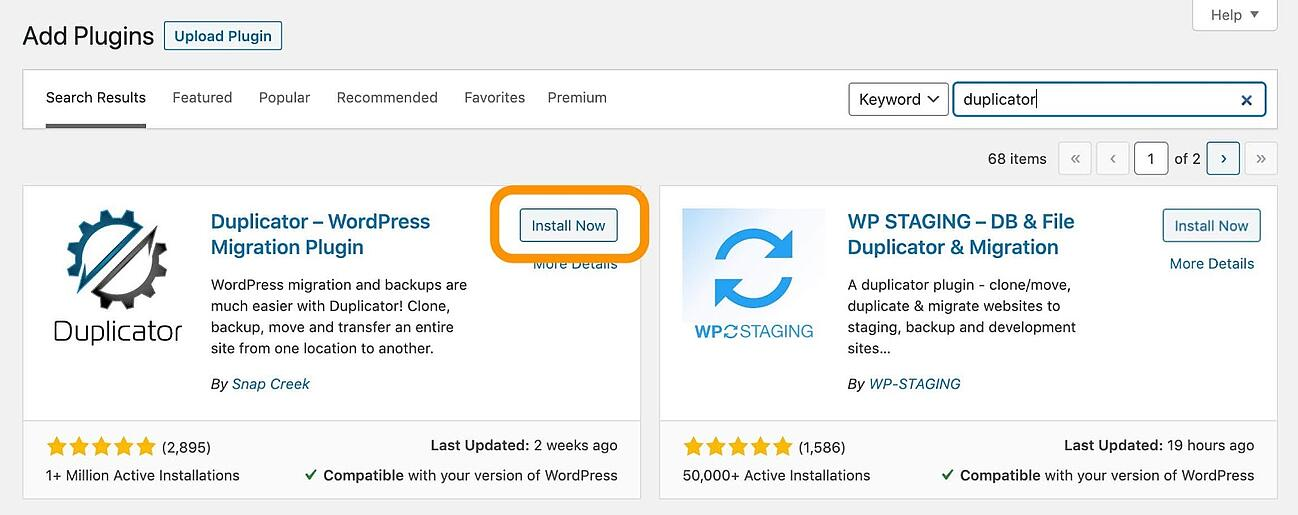
- Để sử dụng plugin, bạn cần kích hoạt nó. Khi hoàn tất cài đặt (chỉ mất vài giây thôi), bấm nút Activate.

Bạn cũng có thể kích hoạt hoặc ngừng kích hoạt bất kỳ plugin nào trong mục Plugins > Installed Plugins.
Tự thêm plugin vào website WordPress
- Download plugin mong muốn dưới dạng tập tin zip từ thư viện plugin của WordPress hoặc từ một nguồn bên thứ ba. Nếu download từ website bên thứ ba, hãy đảm bảo nhà phát triển plugin đó đủ uy tín.
- Từ dashboard WordPress, chọn Plugins > Add New.
- Bấm Upload Plugin ở đầu trang

- Bấm Choose File, tìm tập tin zip của plugin, bấm Install Now.

- Sau khi hoàn tất cài đật, bấm nút Activate Plugin.
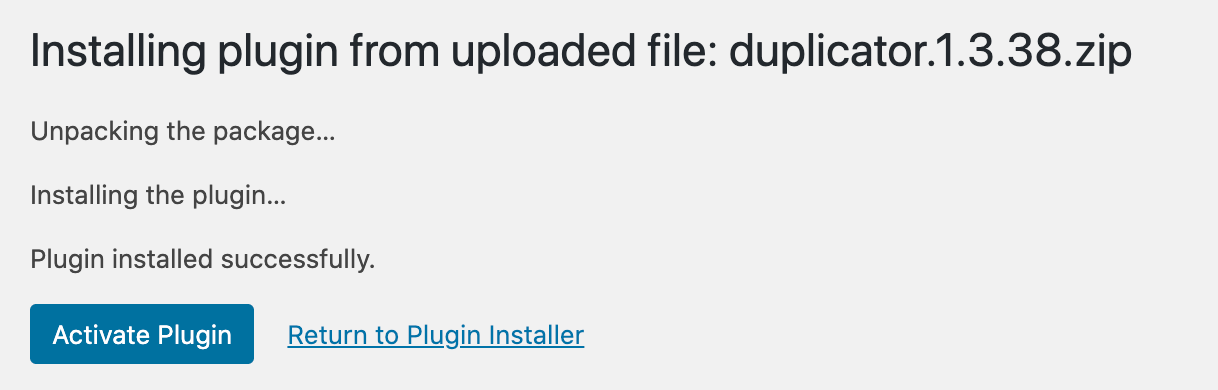
Thêm plugin vào website WordPress thông qua FTP
- Download plugin mong muốn dưới dạng tập tin zip hoặc từ thư viện plugin của WordPress, hoặc từ nguồn bên thứ ba. Nếu download từ website bên thứ ba, hãy đảm bảo dịch vụ đó đáng tin cậy.
- Giải nén tập tin plugin. Thư mục giải nén được sẽ xuất hiện với cùng tên như tập tin zip.
- Tiếp theo, bạn cần kết nối đến máy chủ chứa website WordPress thông qua FTP. Để làm điều này, bạn cần sử dụng một ứng dụng FTP có chức năng kết nối đến máy chủ chứa website WordPress để truyền tải tập tin lên.
- Khi đã mở ứng dụng FTP, kết nối đến website bằng username và password. Thông tin này thường được nhà cung cấp host trao cho bạn sau khi đăng ký dịch vụ.
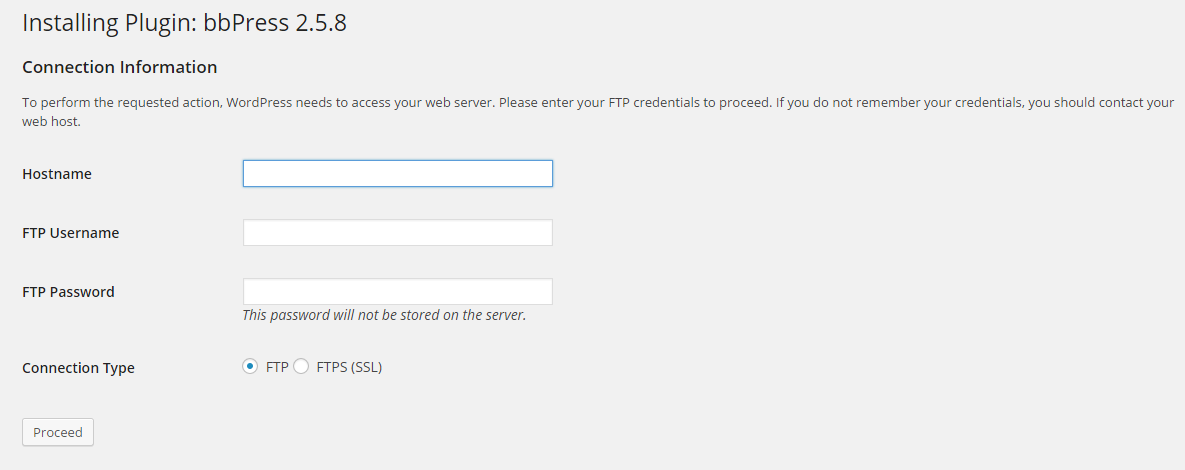
- Trong thư mục chứa website WordPress, mở thư mục wp-content, mở tiếp thư mục plugins.
- Upload thư mục plugin vừa giải nén ở trên vào thư mục plugins.
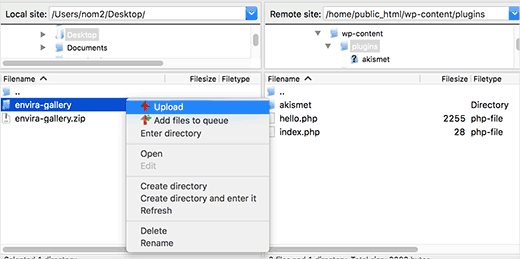
- Quay về dashboard WordPress của bạn và chọn Plugins > Installed Plugins. Tìm plugin vừa upload và bấm Activate.
Cách sử dụng plugin trong WordPress
Hầu hết plugin có chức năng đơn giản sẽ hoạt động ngay khi cài đặt xong, trong khi các plugin phức tạp hơn, nhiều chức năng hơn, thường cần cấu hình đôi chút.
Ví dụ, nếu bạn cài đặt một plugin tạo form, nó sẽ tự động cung cấp cho bạn các mẫu form sau khi được kích hoạt. Bạn chỉ việc tùy biến các form theo ý thích. Ngược lại, một plugin phiên dịch ngôn ngữ phức tạp hơn sẽ đòi hỏi phải cấu hình trước khi hoạt động.
Một số plugin thậm chí còn đưa bạn đến trình hướng dẫn thiết lập sau khi kích hoạt để thực hiện các bước cấu hình cần thiết.
Cách tốt nhất để xem tất cả các tính năng tùy biến của mọi plugin đang sử dụng là từ trang quản lý plugin. Trong dashboard, vào Plugins > Installed Plugins để xem các plugin đã cài đặt, sau đó bấm Settings ở dưới bất kỳ plugin nào tại đây.
Tiếp theo, hãy cùng xem một số plugin phổ biến để biến website WordPress của bạn đa năng hơn.
HubSpot
Plugin miễn phí của HubSpot cho phép bạn tạo form miễn phí, cung cấp hỗ trợ trực tiếp qua chat cho khách ghé trang, tổ chức các danh sách phục vụ các chiến dịch quảng cáo email, quản lý quảng cáo, và phân tích hiệu suất website.
Bạn có sở hữu một cửa hàng WooCommerce không? Nếu có, plugin HubSpot for WooCommerce sẽ cho phép bạn gửi dữ liệu WooCommerce lên CRM của HubSpot, xem phân tích thương mại điện tử chi tiết, và tinh chỉnh các chiến dịch quảng cáo email của bạn sao cho phù hợp với nhóm khách hàng của chính bạn.
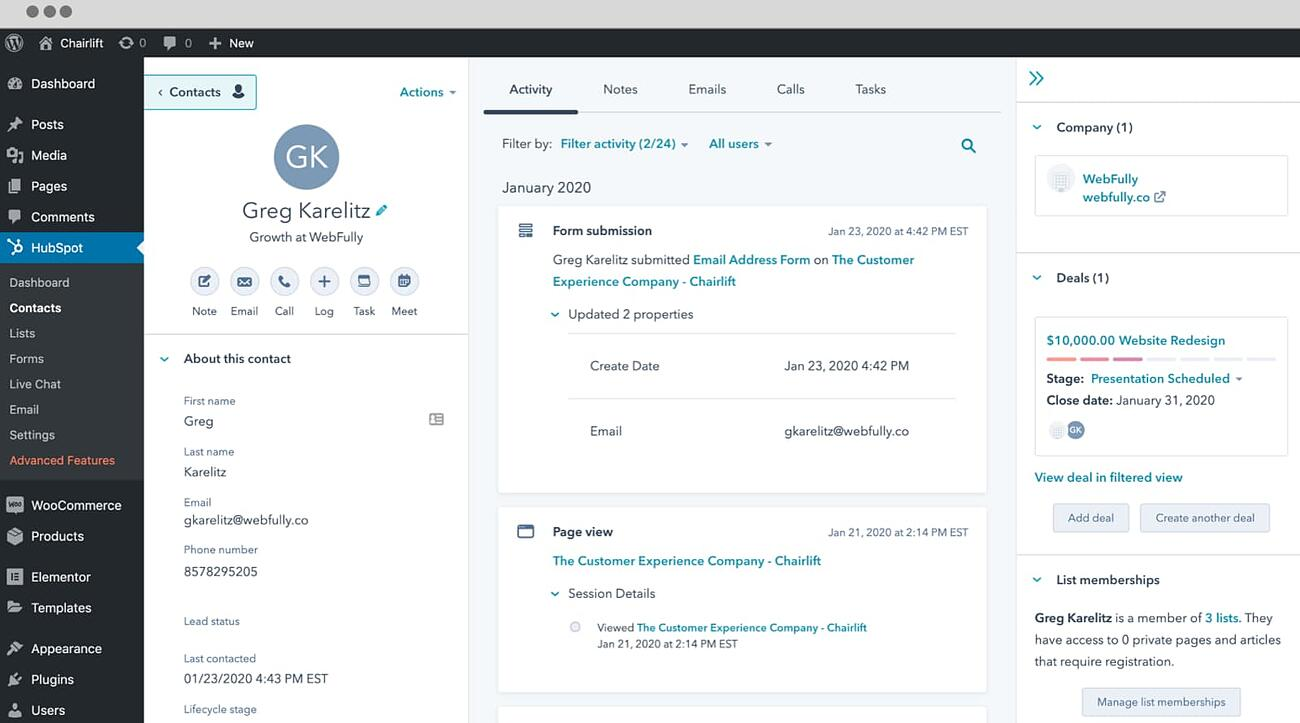
Elementor
Elementor là một plugin dựng trang xuất sắc, giúp bạn tạo ra những website WordPress đầy màu sắc và đẹp mắt. Nó cung cấp nhiều công cụ để thiết kế mọi ngóc ngách của website, cũng như một trình dựng form tùy biến được để bạn có thể dễ dàng tương tác với khách hàng. Nhờ đó, bạn có thể nhanh chóng tạo ra một website WordPress đậm chất cá nhân thông qua Elementor.

Smush
Smush là một plugin có chức năng nén, tải chậm, và thay đổi kích thước hình ảnh tự động. Bởi các hình ảnh quá khổ thường có dung lượng lớn, không được tối ưu hóa cho web, chúng sẽ khiến website chậm đi đáng kể. Smush nhanh chóng phát hiện và sửa các ảnh này để đẩy nhanh tốc độ website cho bạn.
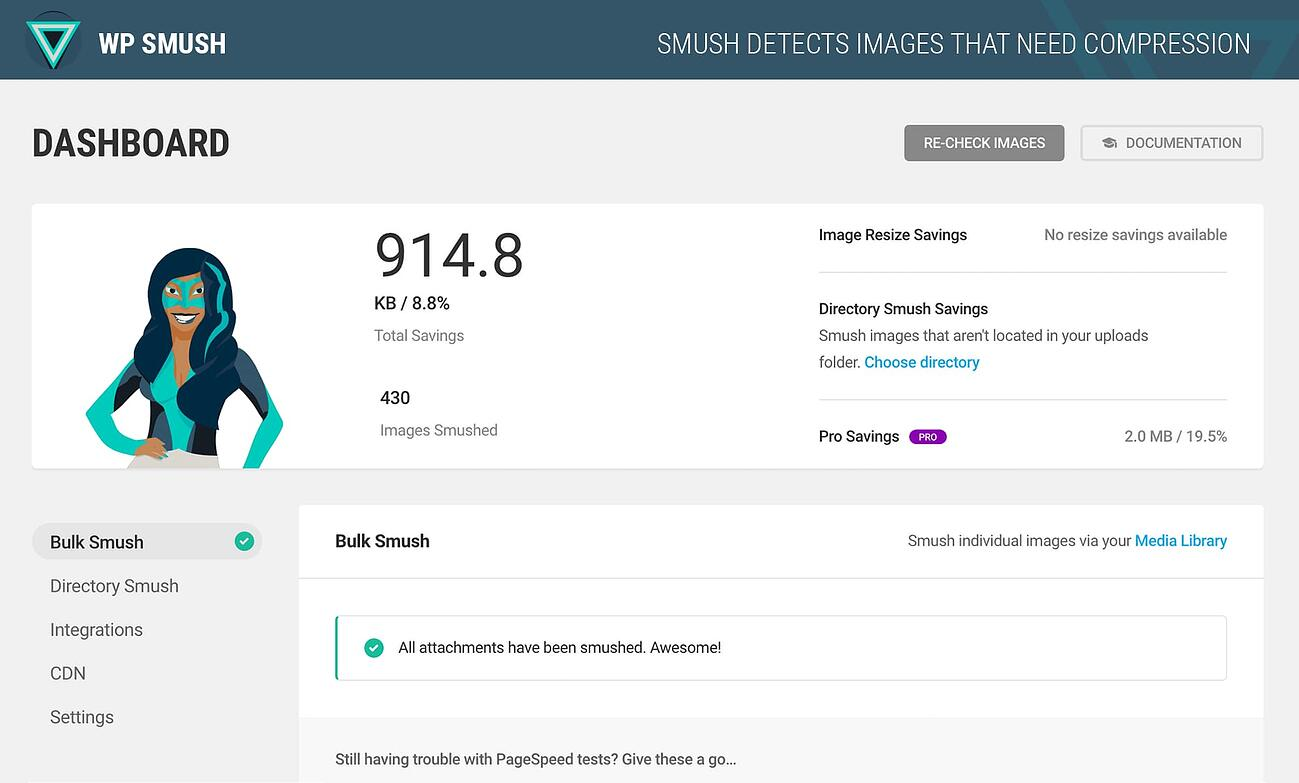
Cách cập nhật plugin WordPress
Các plugin chất lượng thường được cập nhật thường xuyên để tương thích với các bản cập nhật mới của WordPress. Khi một plugin cần cập nhật, bạn sẽ thấy thông báo trên dashboard, cạnh tab Updates. Bấm vào tab này để xem danh sách các plugin cần update.
Nên cài đặt bao nhiêu plugin?
WordPress cho phép bạn cài đặt bao nhiêu plugin tùy ý, và không có số lượng plugin cụ thể được khuyến cáo. Tuy nhiên, càng cài nhiều plugin, hiệu suất website càng bị ảnh hưởng.
Điều đó không đồng nghĩa cài nhiều plugin sẽ khiến website bị chậm đi. Chất lượng của một plugin sẽ quyết định nó có tác động tiêu cực lên tốc độ trang hay không. Bạn có thể cài đặt cả chục plugin chất lượng cao mà không gặp vấn đề gì, nhưng rồi chỉ một plugin kém thôi cũng sẽ khiến hiệu suất trang giảm hẳn đi. Các plugin cũng có thể tương tác theo nhiều cách khác nhau và ảnh hưởng tiêu cực đến website của bạn.
Do đó, chỉ nên cài các plugin khi cần đến, và xóa các plugin không sử dụng. Ngoài ra, khi cần một plugin nào đó, bạn nên lựa chọn các plugin được đánh giá cao, thường xuyên được cập nhật, và thử từng cái một sau khi cài đặt để đánh giá tính tương thích của nó với website.
Cách gỡ cài đặt plugin WordPress
Để gỡ cài đặt plugin WordPress, vào trang quản lý plugin (Plugins > Installed Plugins). Dưới plugin, bấm Deactivate nếu plugin đang kích hoạt, sau đó bấm Delete.
Các tìm kiếm liên quan đến chủ đề “cài đặt Plugin trong WordPress”
|
Cài đặt plugin cho web
|
Cách thêm Plugin vào Sketchup | Cài đặt Plugin chữ ký số | Cài đặt Plugin M-Invoice |
| Cài đặt plugin cho Chrome | Cài đặt Plugin chữ ký số VNPT | Plugin la gì | WordPress không có plugin |
Bài liên quan

















