Chi tiết cách cài đặt Google Analytics 2023 cho người mới
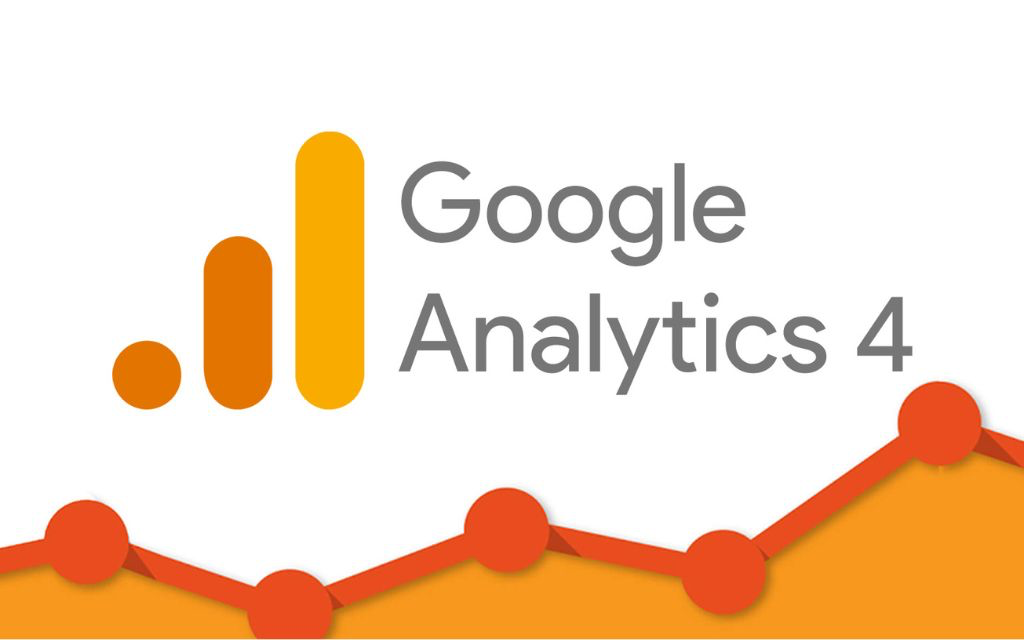
Google Analytics 4 (GA4) là công cụ đo lường phân tích web mới nhất của Google, sẽ thay thế Universal Analytics kể từ ngày 1/6/2023 tới đây.
GA4 cung cấp các tính năng theo dõi và báo cáo cấp cao nhờ mô hình học máy. Từ đó, các nhà quản lý website có thể phân tích hiệu suất trang của họ trên nhiều nền tảng khác nhau với độ chính xác cao hơn.
Đối với người dùng Universal Analytics hiện tại, nhanh chóng chuyển đổi sang GA4 sẽ bảo toàn được các cấu trúc và bộ dữ liệu đang có của bạn trên nền tảng mới. Ngược lại, bạn có thể mất lịch sử dữ liệu quan trọng.
Cách cài đặt Google Analytics 4
Có hai cách để cài đặt GA4 – thông qua Google Tag Manager và cập nhật các thiết lập cấu hình với Setup Assistant.
Người dùng mới nên chọn phương thức Google Tag Manager. Trong khi đó, người dùng hiện tại nên chuyển các thông số Universal Analytics của họ bằng phương thức thứ hai bởi lúc này, họ đã cài sẵn nền tảng rồi.
Cài đặt GA4 với Google Tag Manager
- Vào trang chủ của Google Analytics và bấm Get started today. Sau đó, làm theo hướng dẫn để đăng nhập vào tài khoản Google của bạn.
- Điền thông tin vào phần Account Setup với tên tài khoản bạn muốn sử dụng làm profile. Ví dụ, tên công ty của bạn.
- Tại phần Account details, bạn sẽ thấy mục Account Data Sharing Settings để cấu hình chia sẻ dữ liệu tài khoản của bạn với các sản phẩm và dịch vụ Google khác. Bật hoặc tắt chức năng chia sẻ dữ liệu bằng cách bấm vào các ô tuỳ chọn.
- Bấm Next để tiếp tục cài đặt.
- Trong Property Setup, tạo một tài sản để đo lường dữ liệu của bạn. Trong ví dụ này, chúng ta sẽ khai báo tài sản là website. Khi đã hoàn tất thiết lập tài sản, bấm Next.
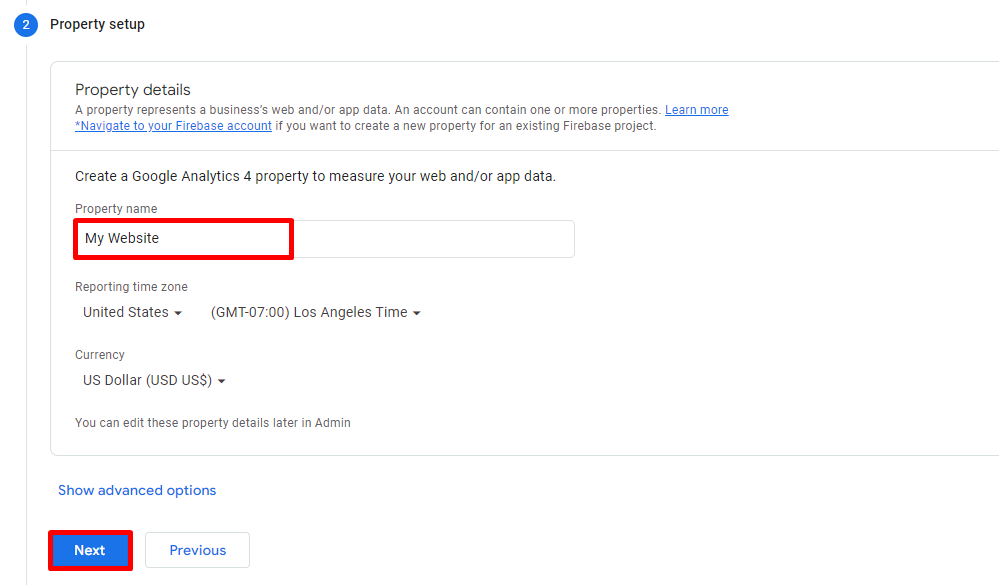
Hãy sử dụng một cái tên dễ nhớ, bởi sau này bạn có thể sẽ khai báo khá nhiều tài sản khác muốn đo lường dữ liệu. Tuy nhiên, bạn luôn có thể chỉnh sửa thông tin tài sản hoặc tạo các tài sản mới bằng cách vào tab Admin > Property trong giao diện GA4.
- Cuối cùng, cung cấp thêm thông tin về doanh nghiệp của bạn bằng cách chọn ngành công nghiệp (industry category), kích cỡ, và bạn sẽ sử dụng GA4 phục vụ các nhu cầu của mình ra sao.
- Tiếp theo, bấm Create để hoàn tất thiết lập tài khoản GA của bạn.
- Một cửa sổ Terms of Service Agreement sẽ xuất hiện. Chọn quốc gia và vùng từ danh sách xổ xuống và đọc các điều khoản trước khi bấm vào GDPR. Bấm I Accept để hoàn tất.
- Vào dashboard và bấm tab Admin. Sau đó chọn Data Streams dưới Property. Chọn Web để bật thu thập dữ liệu cho trang của bạn.
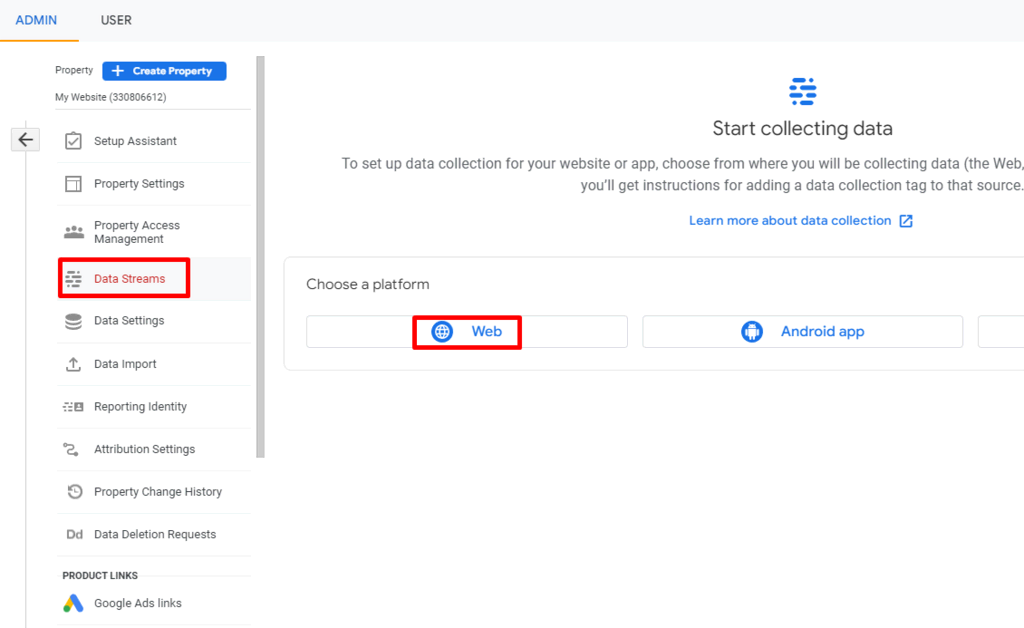
- Nhập URL website của bạn và tạo một stream name. Sau đó bấm Create stream.

- Khi đã thiết lập xong web data stream, bạn sẽ thấy nó dưới mục Data Streams. Bạn có thể thêm nhiều data stream nếu muốn theo dõi trên nhiều nền tảng.
Các bước thiết lập tài khoản GA đã xong. Bây giờ là các bước tạo tài khoản Google Tag Manager.
- Vào trang chủ Google Tag Manager. Đăng nhập tài khoản Google và vào Account Setup. Nhập tên doanh nghiệp và chọn quốc gia hoạt động.
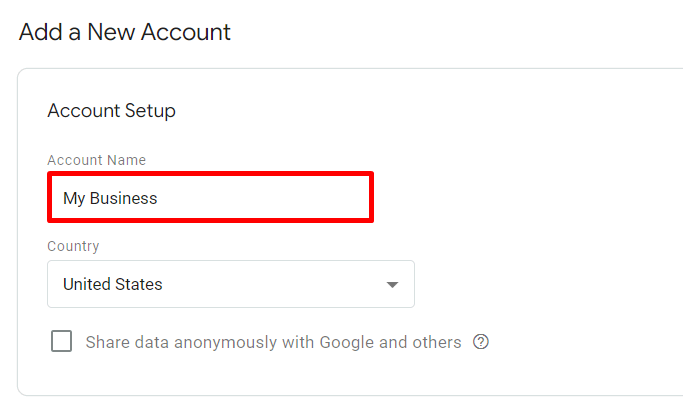
- Tại Container Setup, tạo một container name và chọn nền tảng mục tiêu. Ví dụ, nhập tên website của bạn và bấm Web nếu bạn muốn đo lường trang web của mình. Tiếp đó bấm Create.
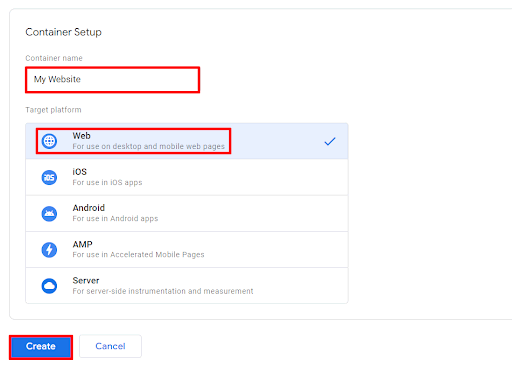
- Màn hình Google Tag Manager Terms of Service Agreement sẽ xuất hiện. Bấm vào GDPR rồi bấm Yes.
- Bạn sẽ thấy các đoạn code snippet để dán vào thẻ <head> và <body> của website. Ví dụ, nếu muốn thêm những code snippet này vào website WordPress thì làm như sau:
Bấm biểu tượng sao chép của từng mã theo dõi và vào trang admin WordPress của bạn:

- Tại sidebar, bấm Appearance > Theme File Editor
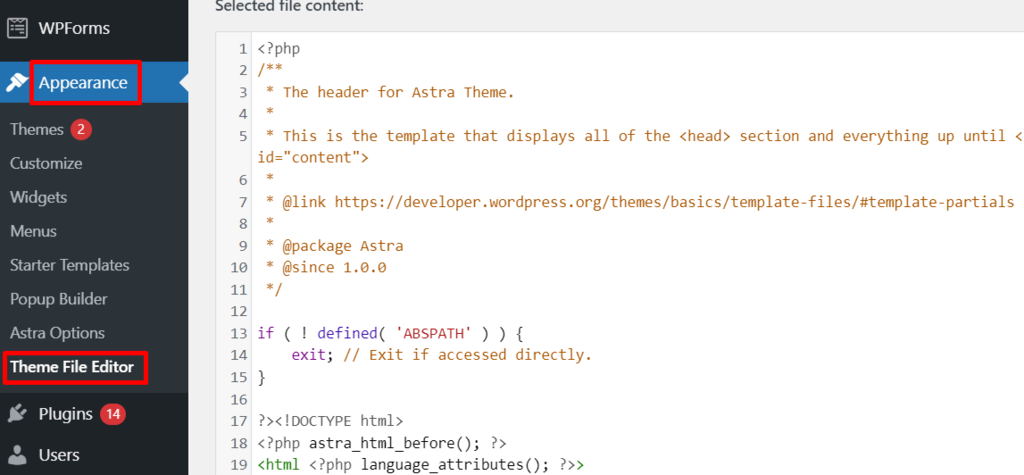
- Tìm template header.php trong Theme Files và sao chép các đoạn code snippets vào các thẻ <head> và <body>
- Khi đã xong, bấm Update File để lưu thiết lập.

- Vào dashboard Google Tag Manager của bạn và bấm Add a new tag
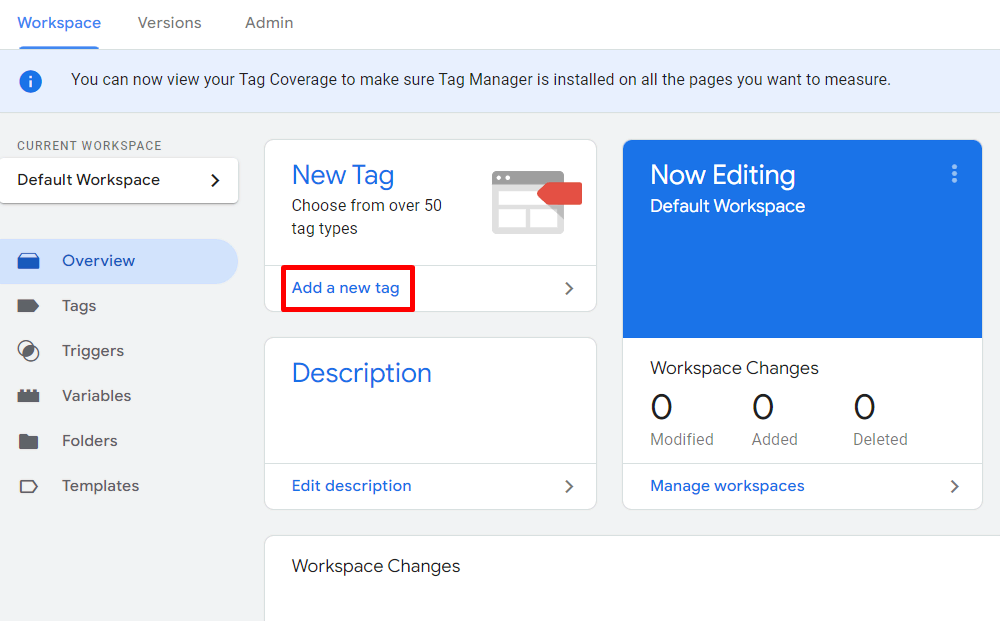
- Bấm vào vị trí bất kỳ trong phần Tag Configuration để xem các tuỳ chọn loại tag từ Google Tag Manager.
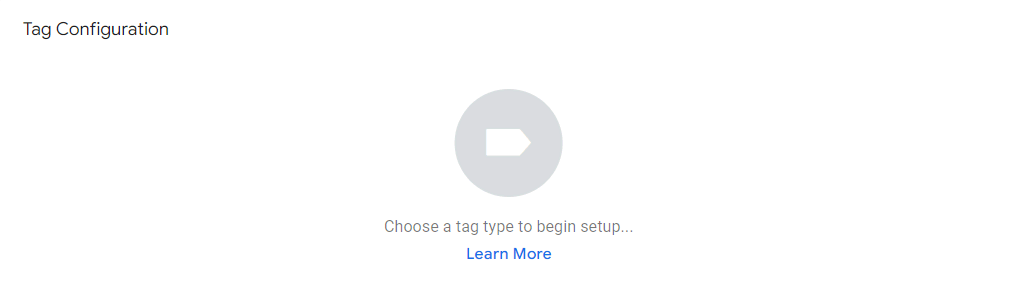
- Chọn tuỳ chọn Google Analytics: GA4 Configuration và cửa số cấu hình sẽ hiện ra.
- Nhập Measurement ID của bạn vào cấu hình tag. Bạn có thể tìm ID này tại Admin -> Property -> Data Streams. Chọn data stream đã tạo trước đó để xem ID. Sao chép nó vào cửa sổ Tag Configuration.

- Sang bước thiết lập Triggering. Bấm vào vị trí bất kỳ trong mục Triggering để chọn trigger. Trong ví dụ này, chúng ta sẽ chọn All Pages.
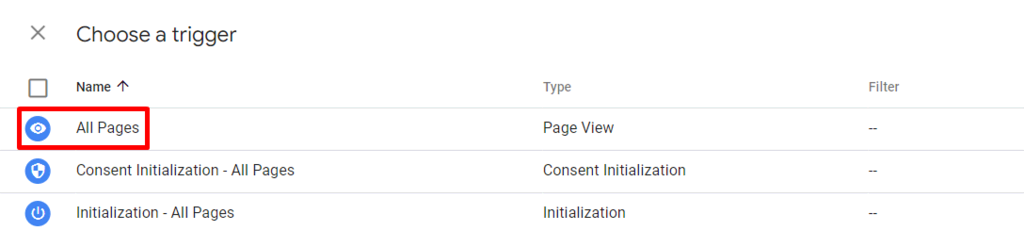
- Tạo tên cho tag và bấm Save. Bởi bạn có thể có nhiều container trong cùng một tài khoản người dùng, hãy đặt tên tag bằng ID đo lường để dễ xác định từng tag theo dõi.

- Tiếp theo, kiểm tra xem tag đã hoạt động trong chế độ Preview chưa.
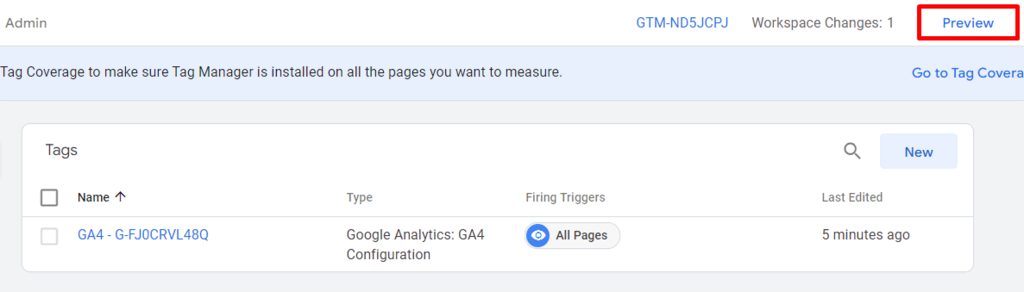
- Khi bấm vào đó, cửa sổ Tag Assistant sẽ hiện ra. Nhập URL website và bấm Continue.
- Cửa sổ mới với nội dung Tag Assistant connected sẽ hiện ra, cho thấy việc cài đặt tag trên website của bạn đã thành công. Bấm Finish rồi Continue để đóng chế độ preview.
- Bạn sẽ thấy một số thông số trên trang Summary. Trong ví dụ này, tag đã được triển khai thành công.
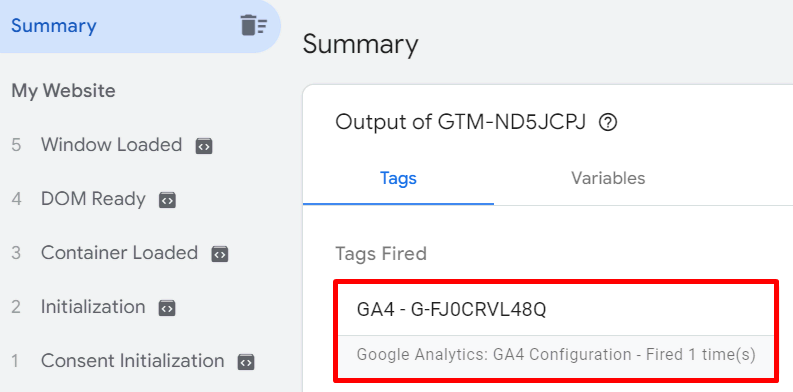
- Sử dụng DebugView để đảm bảo GA4 đang thu thập dữ liệu. Để làm điều đó, vào dashboard GA và bấm Configure -> DebugView trên sidebar. Bạn sẽ thấy dữ liệu này với tên event, thời gian…

- Sau khi đảm bảo việc thu thập dữ liệu diễn ra mượt mà với DebugView, quay lại dashboard Google Tag Manager và bấm Submit.

- Tạo một Version Name và bấm Publish để hoàn tất thiết lập theo dõi.
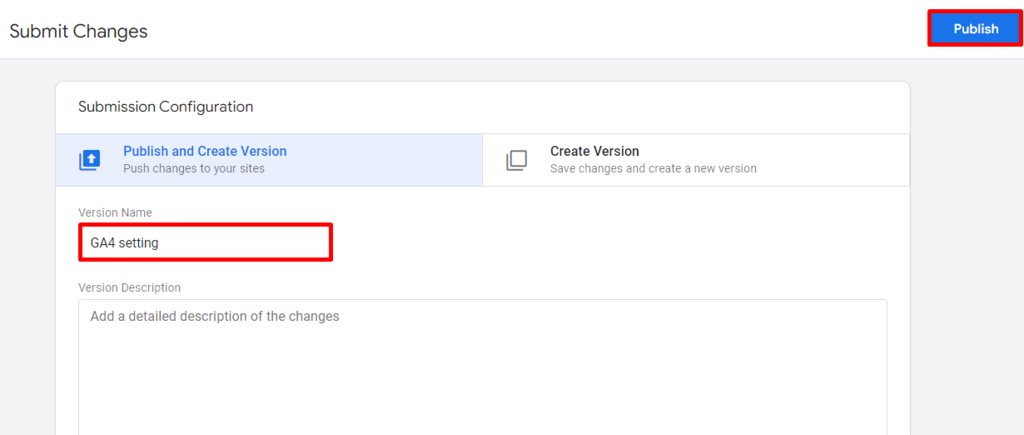
Các tìm kiếm liên quan đến chủ đề “cài đặt Google Analytics”
|
Google Analytics
|
Hướng dẫn cài đặt Google Analytics cho WordPress | Cài đặt Google Analytics 4 | Google Analytics la gì |
| Cách tạo Google Analytics | Cách sử dụng Google Analytics | Cài đặt Google Analytics cho website | Thiết lập Google Analytics |
Bài liên quan

















