7 cách khắc phục lỗi DNS Server Not Responding bạn cần biết
DNS Server Not Responding là một lỗi khá phổ biến, liên quan đến cấu hình DNS trên thiết bị người dùng. DNS server giống như những cuốn danh bạ cho internet, giúp máy tính của bạn tìm thấy các website và tải nội dung của chúng về. Có nghĩa là nếu các DNS server không phản hồi với truy vấn, bạn sẽ không thể truy cập bất kỳ website hay ứng dụng web nào.
May thay, bạn có thể tự mình khắc phục lỗi DNS Server Not Responding trên máy Mac và Windows. Dưới đây, Z.com sẽ điểm qua 8 cách để thực hiện điều đó.

LosslessPlus là gì?
Dùng trình duyệt hoặc thiết bị khác
Đầu tiên, bạn cần tìm hiểu nguyên nhân của lỗi DNS Server Not Responding: do trình duyệt web, máy tính, hay đường truyền?
Vẫn dùng đường truyền hiện tại, hãy thử duyệt web bằng một trình duyệt khác. Nói cách khác, nếu đang dùng Google Chrome, hãy thử Microsoft Edge hoặc Firefox. Nếu internet hoạt động trở lại, có nghĩa là có vấn đề với trình duyệt ban đầu. Bạn cần dọn cache hoặc gỡ cài đặt và cài đặt lại trình duyệt.
Nếu chưa giải quyết được lỗi DNS Server Not Responding, chuyển sang một thiết bị khác. Nếu internet hoạt động trở lại, vấn đề nằm ở máy tính của bạn. Vấn đề vẫn tiếp diễn thì sao? Do đường truyền!
Ngoài ra, bạn có thể thử kết nối vào một đường truyền khác. Nếu mọi thứ hoạt động trơn tru thì có thể kết luận lỗi nằm ở đường truyền; ngược lại, lỗi nằm ở máy tính.
Ngồi gần router hơn
Nghe có vẻ vô lý, nhưng nhiều trường hợp, lỗi DNS Server Not Responding xuất phát từ việc tín hiệu internet quá yếu. Nếu bạn ngồi quá xa nguồn đường truyền internet – thường là router – máy tính sẽ gặp khó khăn khi tiếp cận máy chủ DNS.
Để giải quyết, bạn cần làm đường truyền mạnh hơn, bằng cách đến gần router hoặc loại bỏ vật cản giữa router và thiết bị. Bạn cũng cần đảm bảo băng thông không bị nghẽn do chạy quá nhiều website hoặc ứng dụng cùng lúc.
Và nếu có thể, cân nhắc sử dụng cáp ethernet thay vì Wi-Fi. Đường truyền ethernet ổn định hơn không dây, có nghĩa là ít khả năng bị lỗi DNS Server Not Responding hơn.
Khởi động lại thiết bị
Cách giải quyết lỗi DNS Server Not Responding đơn giản cuối cùng là thử khởi động lại thiết bị: máy tính, router, modem.
Khởi động lại hầu hết router và modem bằng cách rút điện khoảng 10 giây rồi cắm điện trở lại!
Bây giờ, hãy đi vào những biện pháp giải quyết lỗi DNS Server Not Responding phức tạp hơn.
Thay đổi thiết lập DNS
Rất nhiều vấn đề về internet có thể được khắc phục bằng cách thay đổi thiết lập DNS trên máy tính của bạn, và lỗi DNS Server Not Responding là một trong số đó. Những thiết lập này kiểm soát cách máy tính tương tác với đường truyền internet, và nếu chúng không được cấu hình đúng cách, bạn biết chuyện gì có thể xảy ra rồi đấy!
Ở đây, chúng ta cần đảm bảo máy tính tiếp cận được các DNS server một cách tự động, hoặc nếu thiết lập đã là tự động rồi mà vẫn xảy ra lỗi DNS Server Not Responding, thì bạn phải chuyển sang chế độ thủ công.
Trên Windows 10 và 11

– Mở Control Panel, bấm “Network and Internet” > “Network and Sharing Center” > “Change adapter settings”.
– Bấm chuột phải vào mạng Wi-Fi của bạn và chọn “Properties”.
– Trong danh sách hiện ra, bấm đôi vào tùy chọn “Internet Protocol Version 4 (TCP/Ipv4). Tại đây, bạn sẽ thấy menu để thiết lập DNS server. Có hai tùy chọn là tự động hoặc thủ công.
– Bấm vào tùy chọn nào đang không được chọn. Nếu chuyển từ tự động (automatic) sang thủ công (manual), bạn cần nhập vào hai địa chỉ của DNS server mà bạn muốn (Google Public DNS, Cloudflare, NextDNS…).
– Bấm OK để lưu thay đổi.
– Kiểm tra xem internet đã hoạt động chưa. Nếu chưa, quay trở lại menu Properties và làm các bước tương tự với tùy chọn “Internet Protocol Version 6 (TCP/Ipv6).
Trên macOS
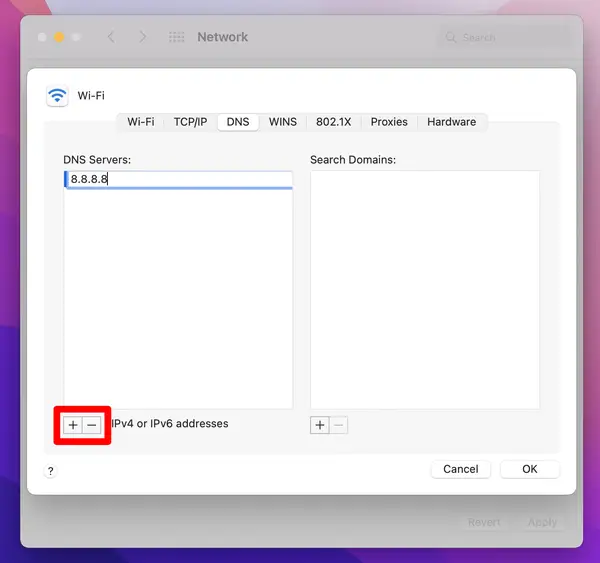
– Mở ứng dụng System Preferences và chọn “Network”.
– Chọn đường truyền mà bạn muốn sửa lỗi từ sidebar bên trái rồi bấm “Advanced…” ở góc dưới bên phải.
– Chọn DNS từ các tab ở trên cùng.
– Chọn hộp “DNS Servers” và bấm nút dấu “+” ở bên dưới, sau đó nhập vào địa chỉ DNS server mà bạn muốn kết nối.
– Bấm OK để lưu thay đổi.
Dọn DNS cache
Hầu hết mọi người đều biết rằng mỗi chương trình và ứng dụng đều có một cache – một khu vực lưu trữ dữ liệu mà ứng dụng vừa nạp gần đây. DNS server cũng có cache, dùng để thu thập các địa chỉ IP và các bản ghi DNS mà bạn vừa kết nối gần đây.
Và giống như các cache khác, DNS cache quá đầy có thể gây ra nhiều vấn đề, trong đó có DNS Server Not Responding. Bạn có thể dọn dẹp DNS cache và làm mới địa chỉ IP của mình thông qua Command Prompt và Terminal.
Trên Windows 10 và 11
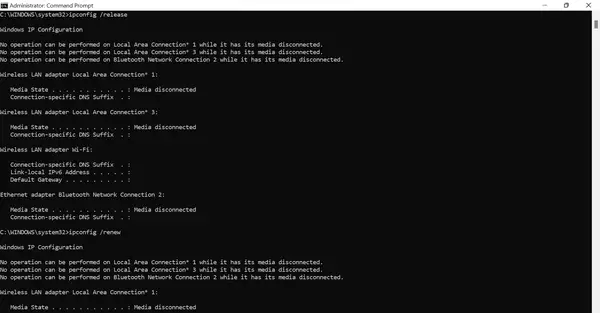
– Mở Start Menu, tìm “Command Prompt”, sau đó bấm chuột phải vào kết quả tìm kiếm và chọn “Run as administrator”.
– Trong cửa sổ Command Prompt, lần lượt thực hiện 5 câu lệnh bên dưới. Bạn cần gõ từng câu lệnh một, bấm Enter, đợi vài giây trước khi gõ câu lệnh tiếp theo:
netsh winsock reset
netsh int ip reset
ipconfig /release
ipconfig /renew
ipconfig /flushdns
– Khởi động lại máy tính.
Trên macOS
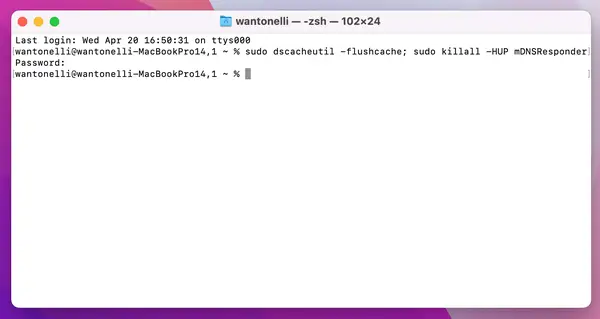
– Tìm ứng dụng Terminal và mở lên.
– Thực hiện câu lệnh sau: sudo dscacheutil -flashcache; sudo killall -HUP mDNSResponder
– Nhập mật khẩu của máy Mac. Lưu ý mật khẩu sẽ không hiện ra, khiến bạn lầm tưởng mình chưa gõ gì, nhưng thực ra macOS đang ẩn mật khẩu của bạn để tránh bị nhìn lén.
– Nếu không thấy phản hồi gì – thông thường Terminal sẽ nhận lệnh và trả về một dòng trống – thì bạn đã thực hiện thành công.
Cập nhật driver mạng, router, và modem
Ngay cả khi vừa mua phần cứng, bạn vẫn nên kiểm tra xem chúng đã được cập nhật hay chưa. Có khả năng bạn đang sử dụng phần mềm lỗi thời, khiến lỗi DNS Server Not Responding xảy ra.
Đầu tiên là driver. Trên Mac, mọi driver sẽ được cập nhật mỗi khi hệ thống cập nhật. Còn trên Windows, bạn cần tự cập nhật từng driver.
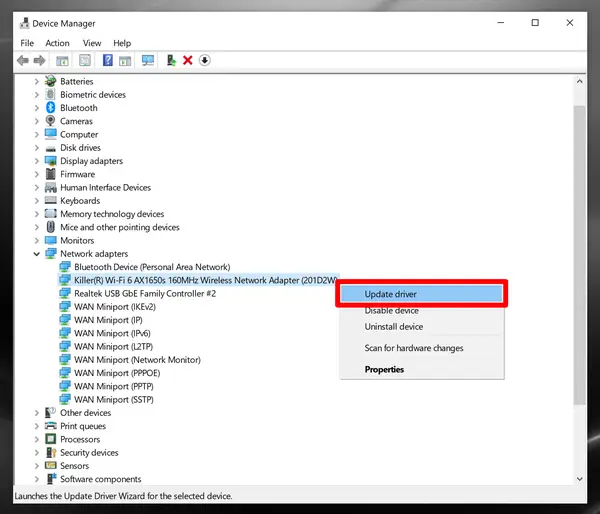
Bạn làm điều đó bằng cách mở ứng dụng Device Manager, bấm vào tab “Network adapters” và chuột phải vào driver internet chính. Nhiều khả năng sẽ có 2 driver, một cho Wi-Fi và một cho Ethernet (thường được gọi là “Family Controller”). Khi được hỏi muốn tìm driver theo cách nào, chọn “Automatic”.
Nếu vẫn chưa được, hãy vào website của nhà sản xuất máy tính để xem liệu họ có cung cấp driver hay không. Chúng có thể hoạt động tốt hơn các driver cài sẵn.
Cuối cùng, bạn có thể thử gỡ driver và khởi động lại máy tính để buộc driver khởi động lại, từ đó không gặp lỗi DNS Server Not Responding nữa.
Với router và modem, mỗi hãng và mẫu lại có quy trình cập nhật khác nhau. Nhưng nhìn chung bạn sẽ cần đăng nhập vào trang thiết lập của thiết bị bằng trình duyệt và thực hiện cập nhật tại đó.
Tắt VPN và tường lửa
Có thể không phổ biến, nhưng nếu có thứ gì đó đứng giữa máy tính của bạn và mạng internet – ví dụ VPN hay tường lửa – thì lỗi DNS Server Not Responding có thể xảy ra.
Mỗi VPN có phương thức bật/tắt khác nhau, bạn có thể tìm tùy chọn “Disconnect” trong phần thiết lập của chúng. Bạn cũng có thể mở thiết lập mạng trên máy tính và tắt mọi VPN từ đó.
Trên Windows, bạn có thể tắt tường lửa bằng cách tìm Windows Defender Firewall rồi chọn “Turn Windows Defender Firewall on or off”.
Trên Mac, mở ứng dụng System Preferences và chọn “Security & Privacy”. Bấm vào Firewall và chọn “Turn Off Firewall”. Bạn có thể phải bấm biểu tượng ổ khóa ở góc dưới bên trái trước.
Nếu sử dụng chương trình diệt virus bên thứ ba, bạn có thể cần tắt cả tường lửa của nó nữa!
Như vậy chúng ta đã điểm qua 7 cách giải quyết lỗi DNS Server Not Responding rồi. Chúc các bạn thành công!

















