3 Cách lấy lại mật khẩu admin WordPress
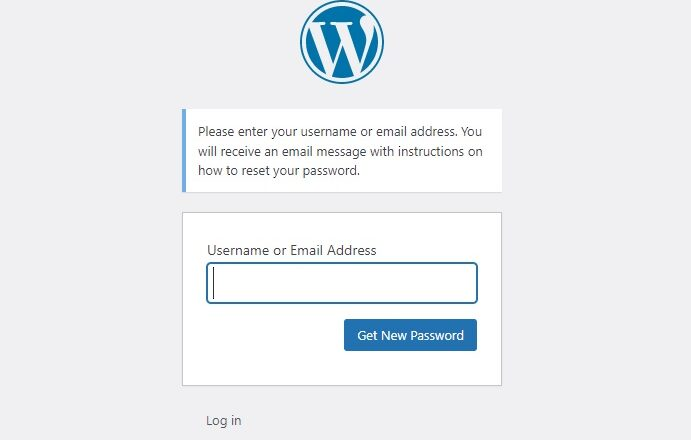
WordPress là một hệ thống quản lý nội dung được sử dụng rộng rãi, đứng sau hàng triệu website trên toàn thế giới. Là admin của một website WordPress, bạn cần đảm bảo thông tin đăng nhập của mình được bảo mật và thường xuyên được cập nhật. Nhưng nếu bạn vô tình quên mất mật khẩu đăng nhập trang admin thì sao?
Dưới đây là hướng dẫn chi tiết các cách để đặt lại mật khẩu admin WordPress.
Các phương pháp đặt lại mật khẩu admin WordPress
Phương pháp 1: sử dụng màn hình đăng nhập WordPress
Bạn có thể sử dụng phương pháp này khi hoàn toàn quên mất mật khẩu admin và không còn cách nào khác để truy cập trang admin WordPress.
- Đầu tiên, vào màn hình đăng nhập WordPress theo đường dẫn https://tên-miền/wp-admin/.
- Bấm vào liên kết Lost your password?
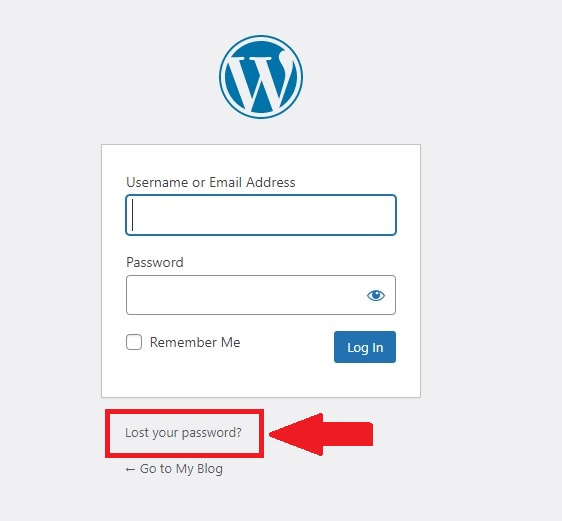
- Nhập địa chỉ email bạn dùng cho tài khoản admin.
- Lúc này, một email sẽ được gửi về địa chỉ bạn vừa nhập. Bấm vào liên kết xác nhận bên trong email đó.
- Nhập mật khẩu mới, hoặc sử dụng mật khẩu tự động khởi tạo.
- Bấm nút Reset Password để lưu mật khẩu mới.
Phương pháp 2: sử dụng phpMyAdmin
Bạn có thể sử dụng phpMyAdmin để đặt lại mật khẩu admin WordPress nếu quên mất và không thể lấy lại thông qua dashboard WordPress, hoặc không thể truy cập vào email liên kết với tài khoản admin.
- Đăng nhập vào cPanel của host
- Tại mục Databases, tìm biểu tượng phpMyAdmin và bấm vào đó.

- Ứng dụng phpMyAdmin sẽ mở ra. Bạn cần chọn database của website WordPress muốn lấy lại mật khẩu admin. Ví dụ trong ảnh dưới đây là database tên risenepa_wp52.
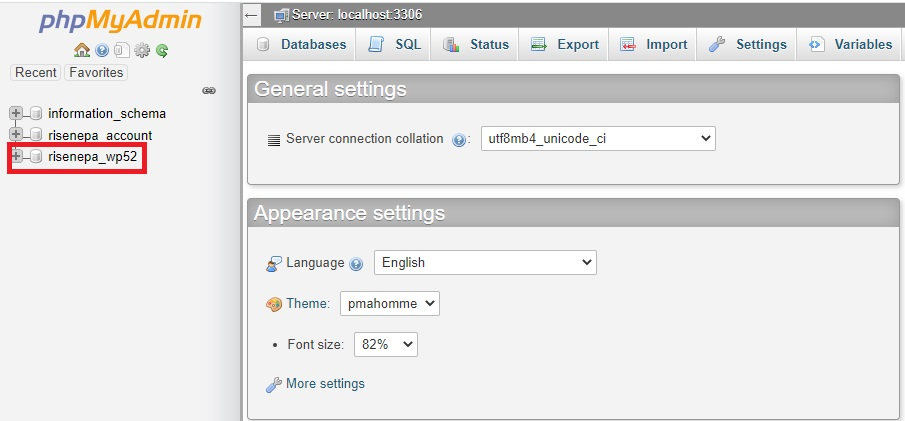
- Bây giờ bạn sẽ thấy danh sách các bảng trong database WordPress. Hãy tìm bảng wp_users.
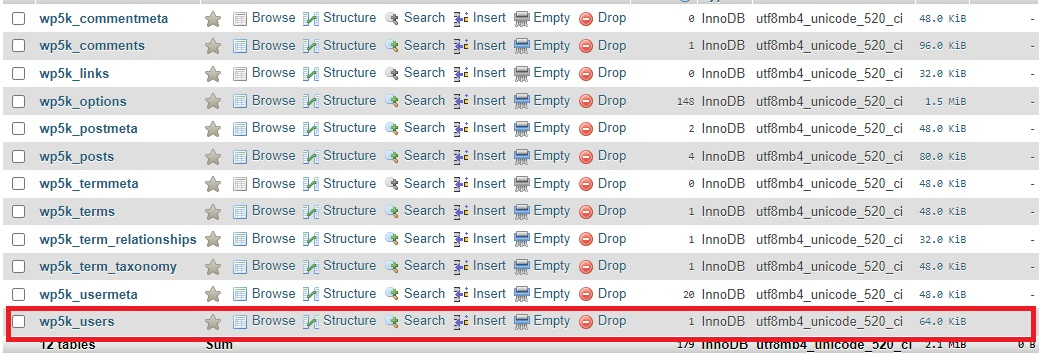
- Bấm Browse, sau đó bấm Edit

- Tìm hàng user_pass và điền mật khẩu mới vào ô văn bản.
Bạn sẽ phải xóa giá trị trong trường user_pass và thay thế bằng mật khẩu mới của mình. Dưới cột Function, chọn MD5 từ menu xổ xuống và bấm nút Go ở dưới cùng của form.
MD5 là một thuật toán băm, thường được sử dụng để mã hóa mật khẩu. Khi sử dụng MD5 để mã hóa mật khẩu, thuật toán sẽ lấy mật khẩu dưới dạng văn bản thuần và tạo ra một giá trị băm 128-bit với độ dài cố định. Giá trị băm này sau đó được lưu vào database thay cho mật khẩu thật sự bạn đã đặt.
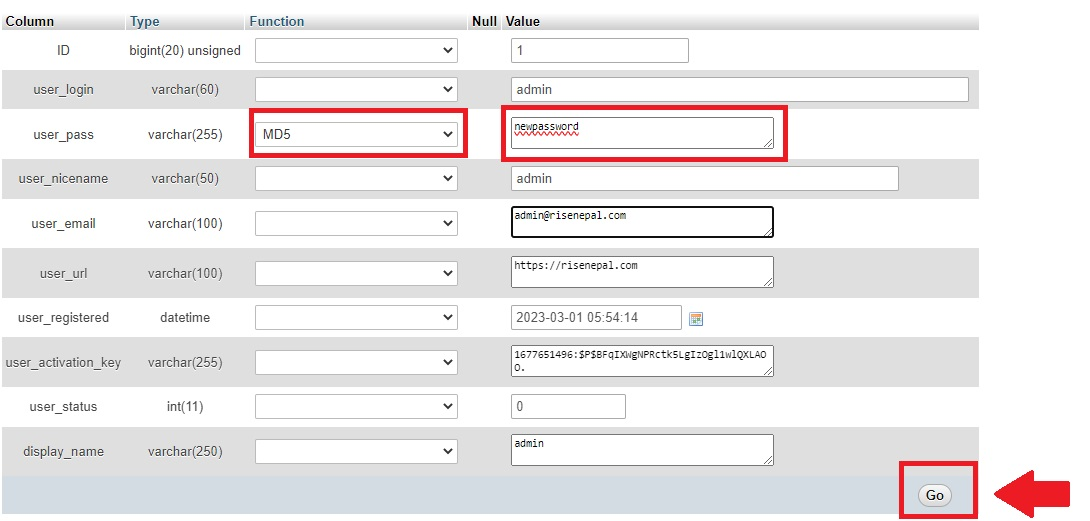
Chúc mừng! Bạn vừa thay đổi thành công mật khẩu WordPress bằng phpMyAdmin.
Phương pháp 3: sử dụng dashboard WordPress
Bạn nên thay đổi mật khẩu trong dashboard WordPress mỗi khi muốn cập nhật thông tin đăng nhập, hoặc nghi ngờ mật khẩu hiện tại đã bị lộ. Việc thay đổi mật khẩu định kỳ là rất cần thiết, kể cả khi chưa gặp bất kỳ sự cố bảo mật nào, nhằm giảm nguy cơ có kẻ gian truy cập trái phép vào tài khoản của bạn. Dưới đây là các bước để đặt lại mật khẩu admin WordPress
- Đăng nhập vào tài khoản WordPress của bạn.
- Trong dashboard, chọn Users > All Users
- Chọn user mà bạn muốn đặt lại mật khẩu và bấm Edit.
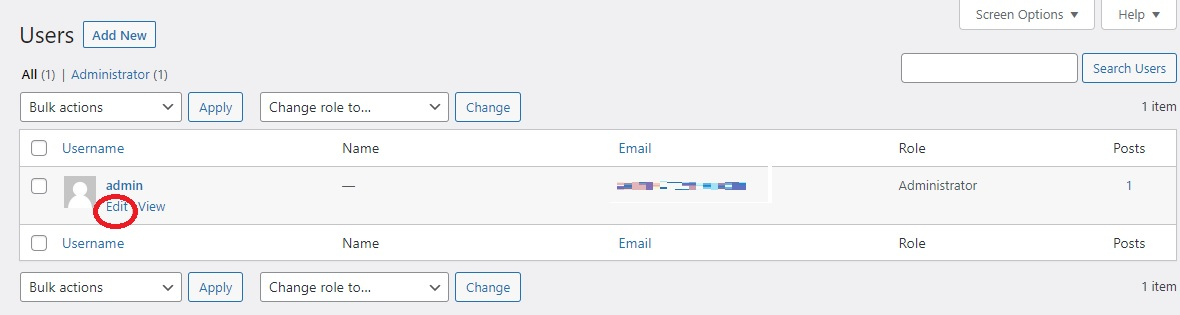
- Cuộn xuống mục Account Management và bấm nút Set New Password. WordPress sẽ tự động tạo cho bạn một mật khẩu khá an toàn. Bạn có thể dùng mật khẩu này, hoặc dùng mật khẩu do chính bạn chọn bằng cách gõ mật khẩu khác vào trường nhập liệu.
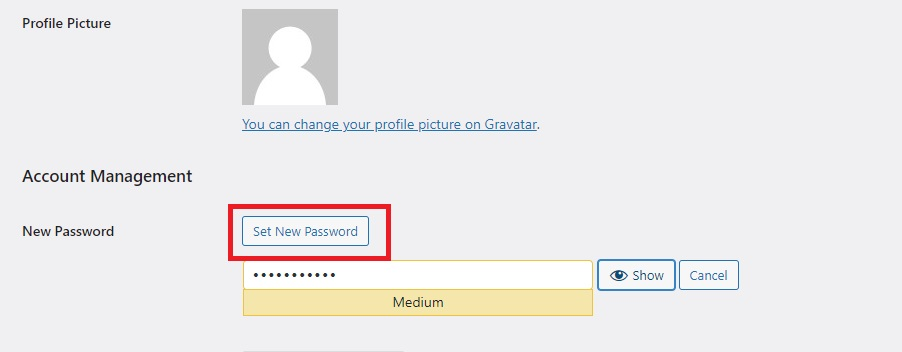
- Khi đã hoàn thành, bấm nút Update Profile ở dưới cùng của trang. Trang sẽ tải lại và bạn sẽ thấy thông báo xác nhận rằng hồ sơ người dùng đã được cập nhật.
Tổng kết
Đặt lại mật khẩu admin WordPress là một quy trình khá đơn giản, có thể hoàn tất chỉ trong vài bước. Bạn có thể đặt lại mật khẩu của mình bằng cách truy cập trang đăng nhập và bấm liên kết Lost your password để nhận email hướng dẫn đặt lại mật khẩu. Ngoài ra, nếu truy cập được database WordPress thông qua các công cụ như phpMyAdmin, bạn cũng có thể đặt lại mật khẩu trực tiếp trong database.
Bất kể sử dụng phương pháp nào, điều quan trọng cần nhớ là phải đặt mật khẩu admin WordPress đủ mạnh và không trùng lặp để bảo vệ website của bạn khỏi các mối đe dọa bảo mật tiềm tàng.
Các tìm kiếm liên quan đến chủ đề “admin WordPress”
|
WordPress
|
Cách đăng nhập WordPress | WordPress admin login | localhost/wordpress/wp-admin |
| wordpress.com truyện | Wordpress la gì | wordpress.com login | wordpress.com tiếng việt |
Bài liên quan

















