Cách giải nén file Zip, Winrar, PDF trên các thiết bị
Cách giải file nén Zip, rar bằng phần mềm Winrar
WinRAR là phần mềm hỗ trợ giải nén file tốt nhất trên thế giới hiện nay. Vậy bạn đã biết cách giải nén bằng WinRAR cực kỳ đơn giản chưa? Hay theo dõi bài viết của Hostify.vn dưới đây để xem hướng dẫn nhé.
Một số ưu điểm của phần mềm giải nén file Winrar
Phần mềm Winrar có dung lượng thấp, nhỏ gọn, không tốn quá nhiều không gian máy. Phù hợp và sử dụng ở mọi cấu hình máy, ở mọi hệ điều hành Windows
Hỗ trợ giải nén đa dạng các file dữ liệu có định dạng như: RAR, ZIP, CAB, ARJ, LZH, TAR, GZ, ACE, UUE, BZ2, JAR, ISO, XZ, Z.
Thực hiện tính năng nén các file dữ liệu dưới định dạng: RAR, ZIP
Giao diện thiết kế khoa học, trực quan, dễ thực hiện thao tác. Tích hợp tính năng phân chia nhỏ các file nén, thiết lập mật khẩu và mã hóa các file nén.
Hỗ trợ ngôn ngữ Tiếng Việt cho người dùng
Đặc biệt, với chế độ Recovery Record, phần mềm có chức năng khôi phục lại những file nén bằng Winrar bị lỗi.

WinRAR là phần mềm hỗ trợ giải nén file tốt nhất trên thế giới hiện nay
Một số nhược điểm của phần mềm nén file Winrar
Không thực hiện giải nén được các tập tin, file dữ liệu dạng 7Z, bởi vì những file này là do phần mềm 7ZIP độc quyền.
Khi tải, cài đặt và trong quá trình sử dụng, người dùng phải trả phí. Tuy nhiên, người dùng cũng có thể sử dụng miễn phí, chỉ có một sự bất tiện đó là hiện thông báo mua bản quyền thường xuyên và bạn có thể click bỏ qua.
Các bước giải nén file zip, rar trên win 10 bằng Winrar đơn giản
Khi nhận được một file nén bất kỳ, người dùng cần phải giải nén và thao tác trên những thư mục bên trong. Dưới đây là cách giải nén file bằng phần mềm WinRAR, đây là cách giải nén file vô cùng đơn giản, nhanh chóng nhất.
Bước 1: Đầu tiên bạn phải mở thư mục cần giải nén. Tiếp sau đó click chuột phải vào thư mục đó và chọn “Extract files” để tiến hành các bước khác trong cách giải nén file dữ liệu trong thư mục nén.
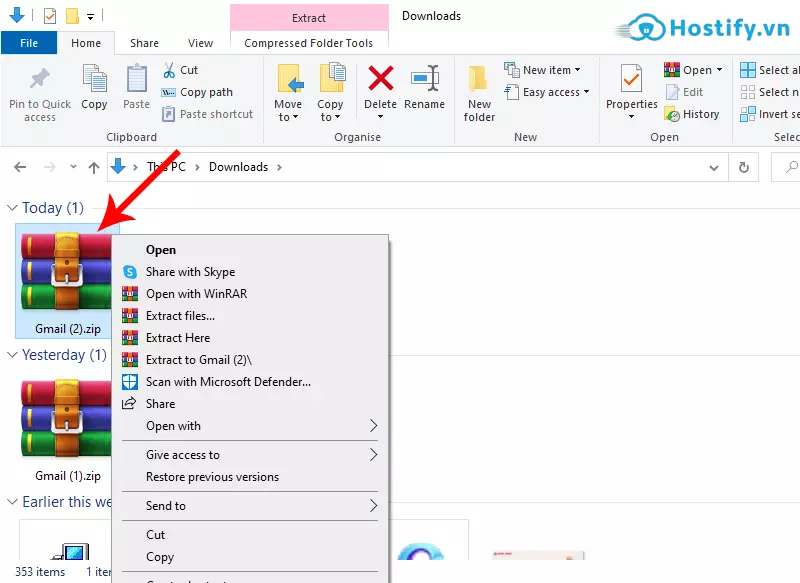
Cách giải nén file Zip bằng Winrar
Bước 2: Khi bạn chọn lựa chọn này thì hộp thoại sau đó sẽ trả về một cửa sổ để bạn chọn đường dẫn file nén cuối cùng. Sau khi hoàn tất cài đặt bạn nhấn “Ok”
Ngoài ra, còn có các lựa chọn khác để bạn có thể giải nén file của mình:
Extract here là giải nén và bung file ngay trên thư mục hiện tại của file nén. Cách giải nén file này chỉ phù hợp nếu như bạn đã sắp xếp các file trong thư mục đó ngăn nắp. Nếu không, sau khi giải nén thì bạn sẽ gặp phải tình trạng lộn xộn file trong thư mục đó của mình.
Extract to ‘tên file’ là một tùy chọn có thể giúp bạn nhanh chóng giải nén file. Bạn không phải mất thêm thời gian để đổi tên. Thư mục sau khi được giải nén vẫn nằm trong 1 folder mà nó có tên giống với tên của file nén. Còn đợi gì mà không thử cách giải nén file bằng WinRAR.
Cách giải nén file Zip trên Macbook
Dùng tính năng giải nén file Zip trên Mac có sẵn
- Nhấp đúp vào file Zip để giải nén.
- Nhấp chuột phải vào file Zip > Open with (Mở bằng) > Archive Utility (Tiện ích lưu trữ).
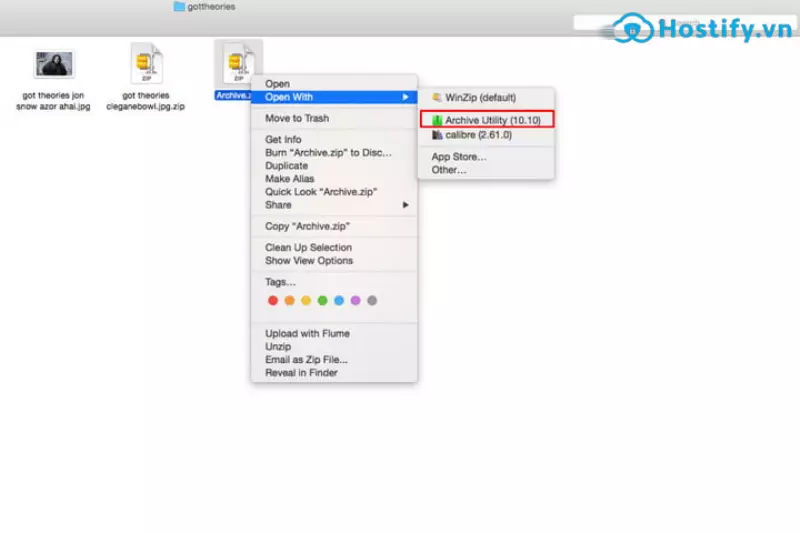
Cách Cách giải nén file Zip trên
Cách giải nén file Zip trên Iphone
Bước 1: Để giải nén, bạn chỉ cần nhấn giữ tập tin được nén
Bước 2: Chọn giải nén để giải nén file là xong.
Chúc các bạn thành công!
Bài viết liên quan:
Cách ký chữ ký số trên file PDF foxit reader, Excel, Word 2022
2 Hướng dẫn tải video trên Facebook nhanh, đơn giản nhất
Top 10 phần mềm chỉnh sửa ảnh miễn phí dễ sử dụng nhất 2022
Thông tin liên hệ tư vấn
- Website: www.hostify.vn
- Liên hệ Kỹ thuật: 0247 1012 369 (Phím 2)
- Facebook: https://www.facebook.com/hostify.vn

















