3 cách dùng Google Public DNS tốt nhất
Google Public DNS là gì? Khi nào bạn cần đến nó? Cách dùng nó trên thiết bị của bạn? Trong bài viết dưới đây, Hostify.vn sẽ cung cấp cho bạn những thông tin cơ bản về Google Public DNS.

Google Public DNS là gì?
Nhà cung cấp dịch vụ internet mà bạn đang sử dụng có lẽ không sở hữu máy chủ DNS tốc độ cao và bảo mật, khiến tốc độ duyệt web nói chung của bạn bị giảm đi khá nhiều. Do đó, khi gặp vấn đề liên quan hiệu suất kết nối internet, các chuyên gia khuyên rằng nên thay đổi cấu hình DNS mặc định sang một máy chủ DNS bên thứ ba để giải quyết dễ dàng hơn.
Trong trường hợp này, Google Public DNS có lẽ là lựa chọn tốt nhất dành cho bạn, bởi ngoài việc cải thiện tốc độ kết nối, nó còn hữu ích trong việc tăng cường bảo mật cũng như cho phép sử dụng các ứng dụng Google (như Google Search, Google Docs, YouTube…) một cách thoải mái hơn.
Google Public DNS là dịch vụ DNS công khai của Google. DNS (Domain Name System) là một hệ thống quản lý cơ sở dữ liệu chuyển đổi giữa các địa chỉ IP số và các tên miền dễ đọc mà con người có thể hiểu.
Mục tiêu chính của Google Public DNS là cung cấp một giải pháp nhanh chóng, ổn định và riêng tư để giải quyết các yêu cầu DNS từ người dùng trên toàn cầu. Thay vì sử dụng các máy chủ DNS của nhà cung cấp dịch vụ Internet (ISP) hay những máy chủ DNS mặc định khác, người dùng có thể thay đổi cài đặt DNS của mình để sử dụng Google Public DNS.
Ưu điểm của Google Public DNS
Google Public DNS sở hữu nhiều đặc tính ưu việt so với DNS của ISP và một số máy chủ DNS mặc định khác, bao gồm:
– Tốc độ cao: Google Public DNS được tối ưu hóa để cung cấp tốc độ nhanh trong việc giải quyết tên miền thành địa chỉ IP. Điều này giúp cải thiện tốc độ truy cập web và giảm thời gian chờ đợi khi truy cập các trang web.
– Ổn định: Google vận hành một hạ tầng mạng mạnh mẽ và phân tán, giúp đảm bảo tính ổn định và khả năng phản hồi cao.
– Bảo mật và riêng tư: Google Public DNS thường xuyên cập nhật để bảo mật và giảm thiểu các rủi ro liên quan đến việc truy vấn DNS. Google cũng hạn chế lưu trữ thông tin cá nhân và chỉ ghi lại dữ liệu cần thiết để cải thiện hiệu suất và bảo mật.
– Dễ sử dụng: Người dùng có thể dễ dàng thay đổi cài đặt DNS của mình để sử dụng Google Public DNS, không cần phải tải về hoặc cài đặt phần mềm bổ sung.
Cách dùng Google Public DNS
Trên Windows
Bước 1: bấm tổ hợp phím Win + I để mở Windows Settings
Bước 2: vào Network & Internet > Status > Network and Sharing Center > Change adapter settings.
Bước 3: bấm chuột phải vào kết nối mà bạn muốn cấu hình Google Public DNS và chọn Properties trong menu xổ xuống
Bước 4: trong tab Networking, bấm Internet Protocol Version 4 (TCP/IPv4) hoặc Internet Protocol Version 6 (TCP/IPv6) rồi bấm Properties
Bước 5: chọn Use the following DNS server addresses và lưu lại thông tin DNS đang sử dụng phòng trường hợp cần đến sau này. Bây giờ, thay thế các địa chỉ IP hiện có bằng nội dung như trong hình bên dưới:
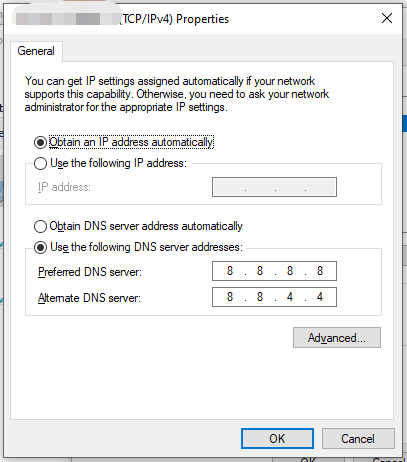
Với IPv4:
– Preferred DNS server: 8.8.8.8
– Alternate DNS server: 8.8.4.4
Với IPv6
– Preferred DNS server: 2001:4860:4860::8888
– Alternate DNS server: 2001:4860:4860::8844
Bước 6: bấm OK.
Trên Mac
Bước 1: bấm vào biểu tượng Apple ở góc trên bên trái màn hình và chọn System Preferences trong menu ngữ cảnh
Bước 2: vào Network và chọn các kết nối mà bạn muốn cấu hình Google Public DNS
Bước 3: trong menu Advanced, bấm DNS và bạn sẽ thấy các địa chỉ DNS mặc định
Bước 4: trong khung bên trái, bấm biểu tượng + bên cạnh các địa chỉ IPv4 hoặc IPv6 để thêm Google Public DNS. Tiếp theo gõ vào các địa chỉ dưới đây:
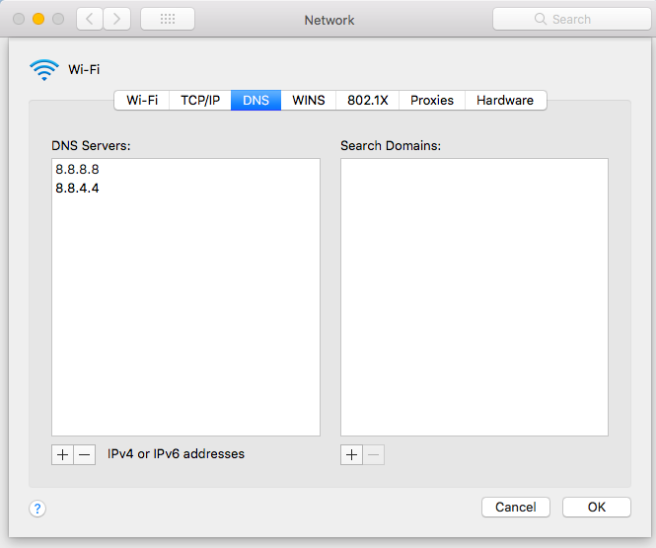
Với IPv4:
– Preferred DNS server: 8.8.8.8
– Alternate DNS server: 8.8.4.4
Với IPv6
– Preferred DNS server: 2001:4860:4860::8888
– Alternate DNS server: 2001:4860:4860::8844
Bước 5: bấm OK > Apple để lưu thay đổi.
Trên Linux
Để cấu hình Google Public DNS trên hệ thống Linux, bạn cần chỉnh sửa tệp cấu hình DNS của máy. Hãy làm theo các bước sau:
Bước 1: mở tệp cấu hình DNS. Tùy thuộc vào hệ thống Linux bạn đang sử dụng, tệp cấu hình DNS có thể nằm trong các đường dẫn khác nhau. Hãy sử dụng trình soạn thảo để mở tệp cấu hình DNS.
– Đối với hệ thống sử dụng NetworkManager: sudo nano /etc/NetworkManager/system-connections/your_connection_name
Thay your_connection_name bằng tên kết nối mạng của bạn.
– Đối với hệ thống không sử dụng NetworkManager: sudo nano /etc/resolv.conf
Bước 2: Thay đổi địa chỉ DNS. Thêm hoặc sửa các dòng nameserver để thay đổi địa chỉ DNS. Thêm các địa chỉ sau để sử dụng Google Public DNS:
nameserver 8.8.8.8
nameserver 8.8.4.4

Bước 3: Lưu và thoát. Sau khi thay đổi, lưu tệp và thoát khỏi trình soạn thảo.
Bước 4: Khởi động lại dịch vụ NetworkManager (nếu cần). Nếu bạn sử dụng NetworkManager, bạn cần khởi động lại dịch vụ này để áp dụng các thay đổi: sudo systemctl restart NetworkManager
Bước 5: Kiểm tra cấu hình. Bạn có thể kiểm tra xem cấu hình DNS đã thay đổi chưa bằng cách chạy lệnh sau: cat /etc/resolv.conf
Lưu ý rằng tùy thuộc vào phiên bản và hệ thống Linux bạn sử dụng, có thể có các phương pháp cấu hình khác nhau. Hãy kiểm tra tài liệu của hệ thống bạn để biết cách cấu hình DNS chính xác hơn.
Bài liên quan
- DNS Record là gì? 8 loại DNS Record phổ biến nhất
- Hướng Dẫn Trỏ DNS Về Dịch Vụ Email Pro
- Hướng dẫn cách bật DNS riêng tư trên thiết bị của bạn
- Domain là gì? Hướng dẫn đăng ký tên miền từ A-Z
- Tên miền vn: Lợi ích & Ưu điểm của tên miền Việt Nam
- Tên miền .vn là gì? Nên mua tên miền .vn ở đâu rẻ nhất?
- Tên miền .com.vn là gì? Nên chọn tên miền .com.vn hay .vn?
- Tên miền .net là gì? Lợi ích khi sử dụng tên miền .net giá rẻ
- Tên miền .info là gì? Nên mua tên miền .info ở đâu rẻ nhất
- Cách đăng ký tên miền miễn phí: Đơn giản, ai cũng làm được
- Tên miền là gì? Những lưu ý khi sử dụng dịch vụ tên miền
- Cách mua Tên miền 1 ký tự: Độc đáo và đẳng cấp
- Ý nghĩa tên miền biz vn và lợi thế khi dùng .biz.vn cho doanh nghiệp
- Hướng dẫn mua tên miền giá rẻ tại Tenten cho người mới
- Tại sao cần định giá tên miền? Các tiêu chí lựa chọn tên miền phù hợp
- Mọi điều cần biết về các bản ghi tên miền, đọc ngay nhé!
- Hướng dẫn trỏ tên miền về Ladipage, trỏ tên miền về Hosting
- Hướng dẫn xác minh quyền sở hữu tên miền chi tiết nhất
- Đầu cơ tên miền là gì? Cách đầu cơ tên miền siêu lợi nhuận

















