Upload wordpress lên hosting
Thiết kế website WordPress trên localhost sẽ giúp bạn đẩy nhanh tiến độ phát triển và dễ dàng chỉnh sửa file cũng như hình ảnh. Bạn đang lay hoay không biết phải upload wordpress lên hosting như thế nào? Hostify.vn sẽ hướng dẫn bạn chi tiết cách đưa website từ localhost lên host.
Upload wordpress lên hosting
Sử dụng plugin All-In-One WP Migration
Công cụ plugin là cánh tay phải hổ trợ đắc lực, để người dùng wordpress nâng cấp sự chuyên nghiệp hóa của website một cách đơn giản nhất.
Bước 1: Cài đặt plugins All-In-One WP Migration và backup dữ liệu
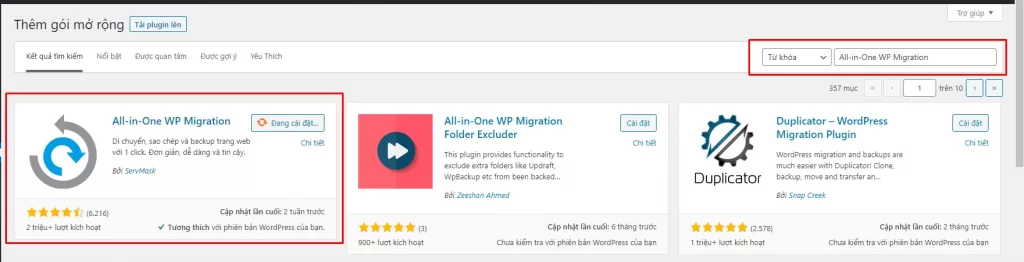
Tiến hành cài đặt plugin và backup dữ liệu bằng All-In-One WP Migration
Truy cập Menu All-In-One WP Migration -> Xuất
Tại đây các bạn click vào nút Xuất sang (Export To) -> Tập tin (File)
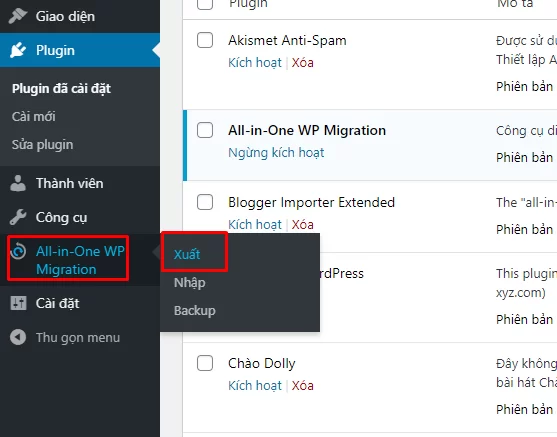
Tiếp theo plugins sẽ tiến hành backup website trên localhost. Trong quá trình này các bạn lưu ý không tắt trình duyệt
Sau khi quá trình backup hoàn tất các bạn sẽ nhận được một liên kết để download file backup. Hãy download và lưu file này vào một vị trí thuận tiện trên máy tính để restore nó trên hosting của các bạn.
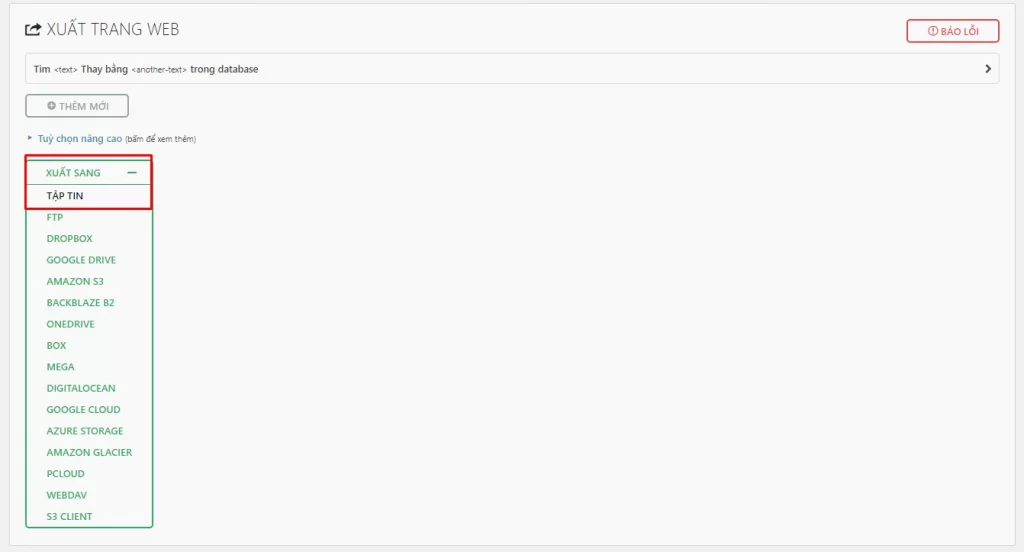
File backup sẽ có dạng giống như sau: theme.test-20200402-084503-mziblw.wpress
Bước 2: Cài đặt WordPress trên hosting mới
Trong lúc chờ đợi quá trình backup WordPress trên localhost các bạn tiến hành cài đặt WordPress mới trên hosting mà các bạn đã mua
Bước 3: Cài đặt plugins All-In-One WP Migration trên hosting
Sau khi đã cài đặt thành công WordPress trên hosting các bạn tiến hành cài đặt plugins All-In-One WP Migration giống như đã cài đặt trên localhost.
Bước 4: Khôi phục dữ liệu đã backup trên localhost
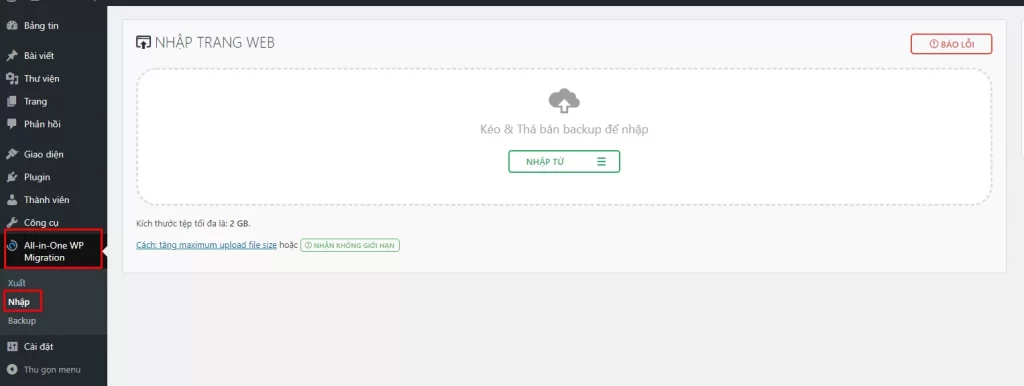
Tiến hành khôi phục dữ liệu từ file backup đã backup tại bước 1 upload website WordPress đã cài đặt trên hosting ở bước 2. Để làm điều này hãy truy cập Menu All-In-One WP Migration -> Nhập (Import)
Click vào nút Nhập từ (Import from) -> Tập tin (File) và chọn file backup trên máy tính của các bạn
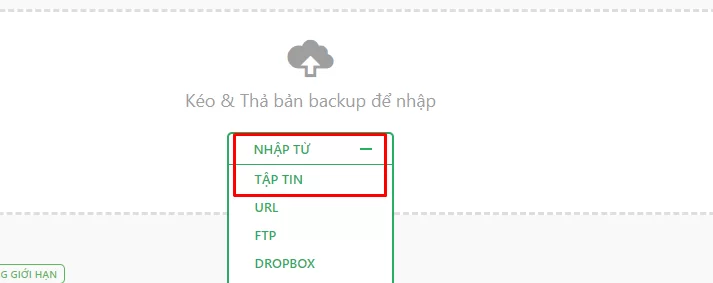
Plugins sẽ tiến hành upload file backup và các bạn click Tiếp tục
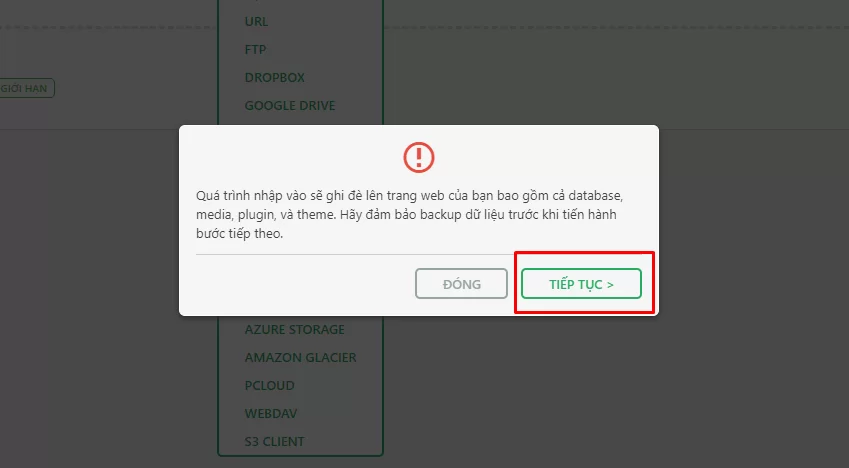
Lúc này các bạn chỉ cần đợi cho quá trình khôi phục hoàn tất
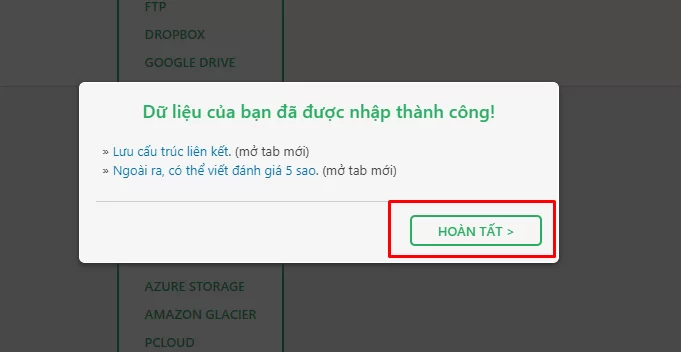
Bước 5: Thay đổi URL
Thay đổi URL của website cho đúng với tên miền của các bạn vào trang quạn trị website mở mục Setting-> General-> chọn WordPress Address (URL) và Site Address (URL) thay đổi đường dẫn
Upload trực tiếp lên server
Nếu dữ liệu website của bạn chiếm dung lượng quá lớn, việc backup và upload trên plugin sẽ khá lâu và có thể bị xót dữ liệu thì upload soucre code qua server là một biện pháp an toàn nhưng lại khá phức tạp hơn.
Tại đây Hostify sẽ dùng host Cpanel
Bước 1: Đăng nhập vào Cpanel -> File Manager.
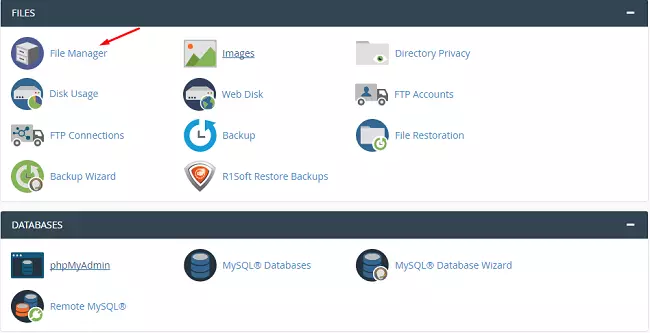
Bước 3: Chọn chức năng Upload -> Select File -> Lựa chọn thưc mục .Zip vừa được nén.
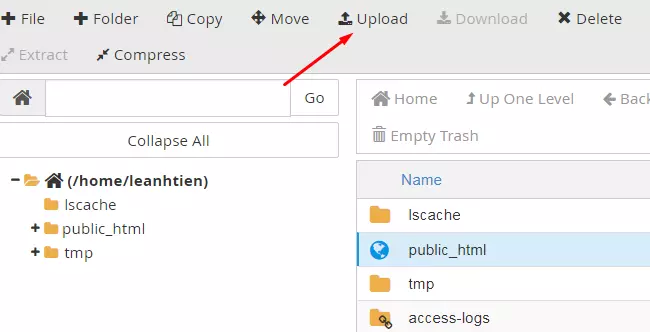
Bước 4: Truy cập vào thư mục wordpress vừa được giải nén, chọn tất cả rồi chọn Extract.
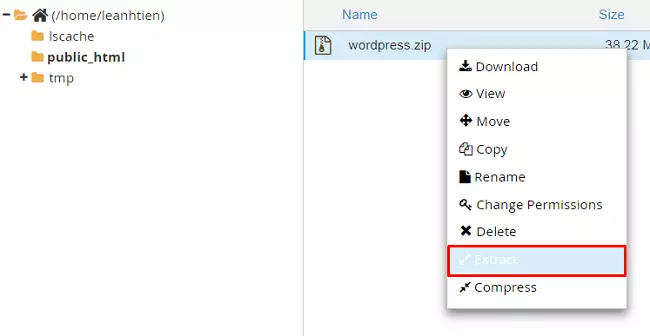
Bước 5: Đây là bước mà các bạn rất hay thường mắc lỗi, vì file index.php chỉ có thể đọc được khi nằm trực tiếp trong thư mục public_html nên phải thay đổi đường dẫn về public_html.

Sau đó lựa chọn Move File. Hoàn thành xong giai đoạn 1 là upload cái file cấu hình nên website lên localhost,
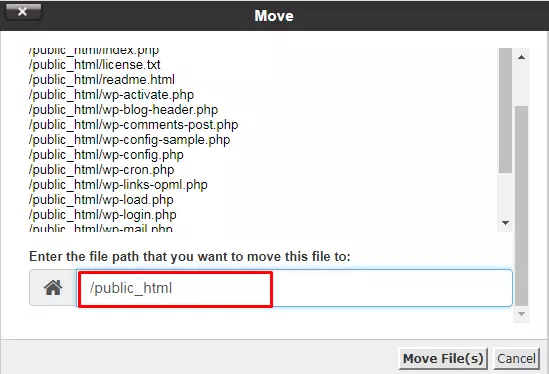
Bước 6: Tạo một database mới trên hosting
Truy cập MysQL Databases.
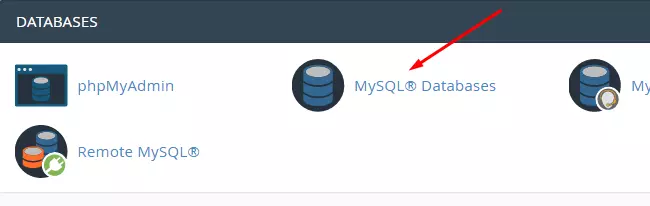
Tạo một database mới
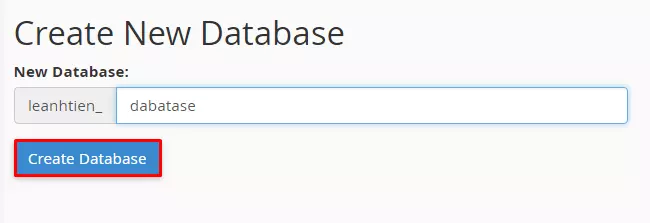
Tạo Username và Password cho database

Tạo liên kết giữa Username và Database. Nhập Username và Database bạn muốn liên kết với nhau.
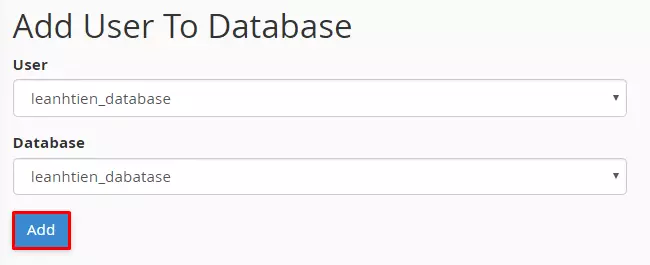
Tạo liên kết giữa Username và Database
Bước 7: Upload database lên hosting vừa tạo
Truy cập vào phpmyadmin
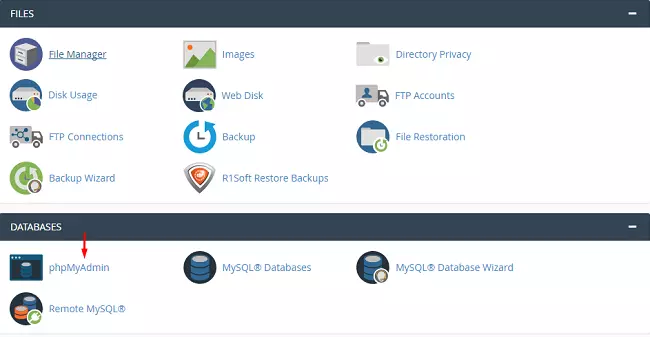
Upload wordpress lên hosting Cpanel hosting
Lựa chọn database muốn Import dữ liệu -> chọn file .sql đã được Export ở bước trên -> Go
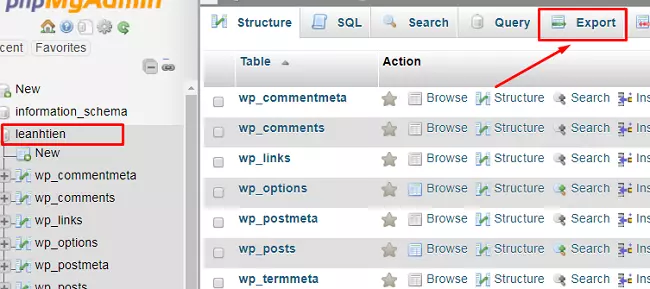
Upload wordpress lên hosting Cpanel hosting
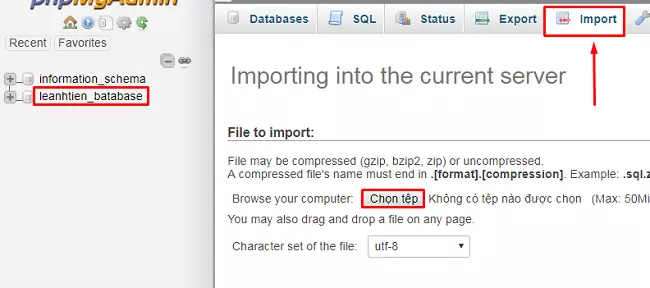
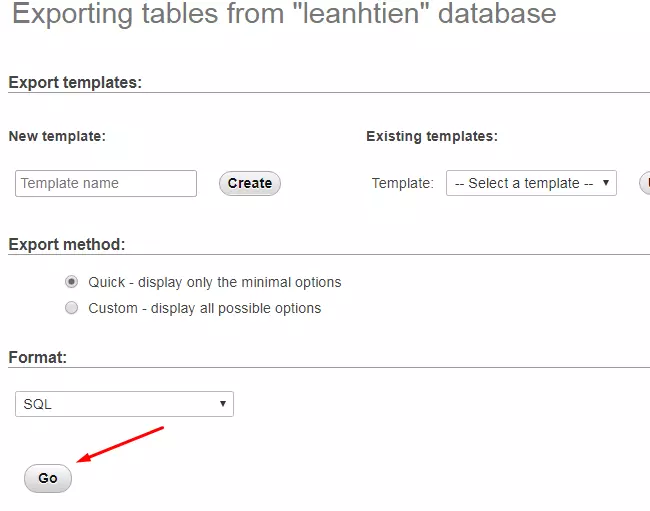
Upload wordpress lên hosting Cpanel hosting
Import thành công
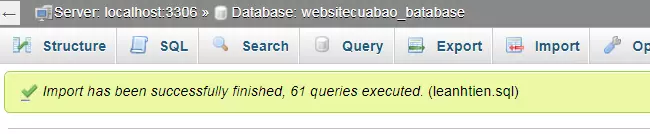
Upload wordpress lên hosting Cpanel hosting
Bước 8: Thay đổi tên Username và Password kết nối với batabase trong file config.php
Vào File Manager tìm đến file config.php -> Edit.
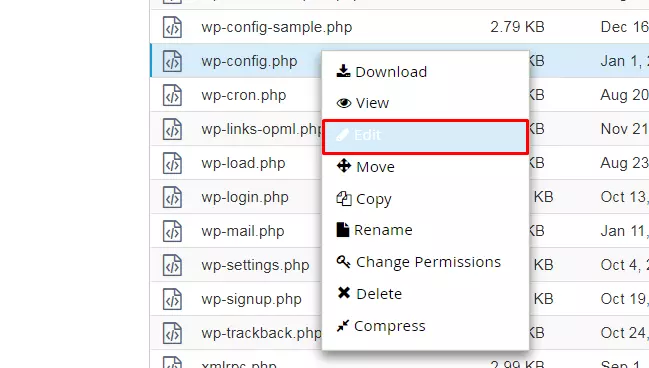
Vào file config.php để thay đổi kết nối
Thay đổi Username và Password liên kết đến database
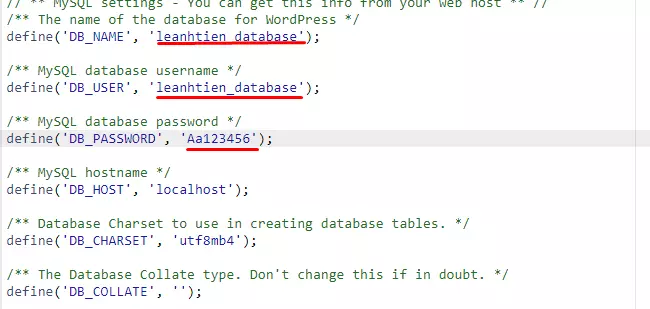
Upload wordpress lên hosting Cpanel hosting
Thông tin tư vấn
- Website: Hostify.vn
- Liên hệ Kinh doanh: 0247 10 12 369
- Facebook: https://www.facebook.com/hostify.vn

















