Cách tạo cuộc họp trên Microsoft Team ở máy tính và điện thoại
Microsoft Teams là một trong những ứng dụng hỗ trợ cho giảng dạy, học tập, làm việc online hiệu quả, được tích hợp với Office 365 của hãng Microsoft. Trong bài viết này, Hostify sẽ hướng dẫn bạn cách tạo cuộc họp trên Microsoft Teams, cách họp trực tuyến qua Microsoft Teams. Mời bạn cùng theo dõi nhé.
Cách tạo cuộc họp trên Microsoft Team trên máy tính
Bước 1: Mở phần mềm Microsoft Team vào đăng nhập vào
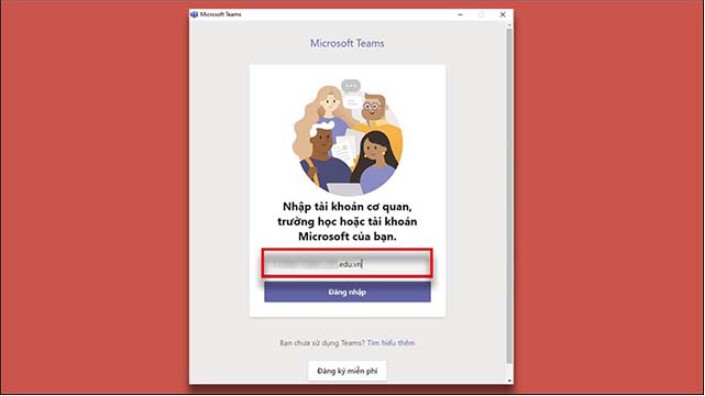
Bước 2: Khi giao diện Teams xuất hiện, ở thanh công cụ dọc bên trái bạn chọn mục Nhóm. Sau đó chọn nhóm muốn tổ chức cuộc họp.
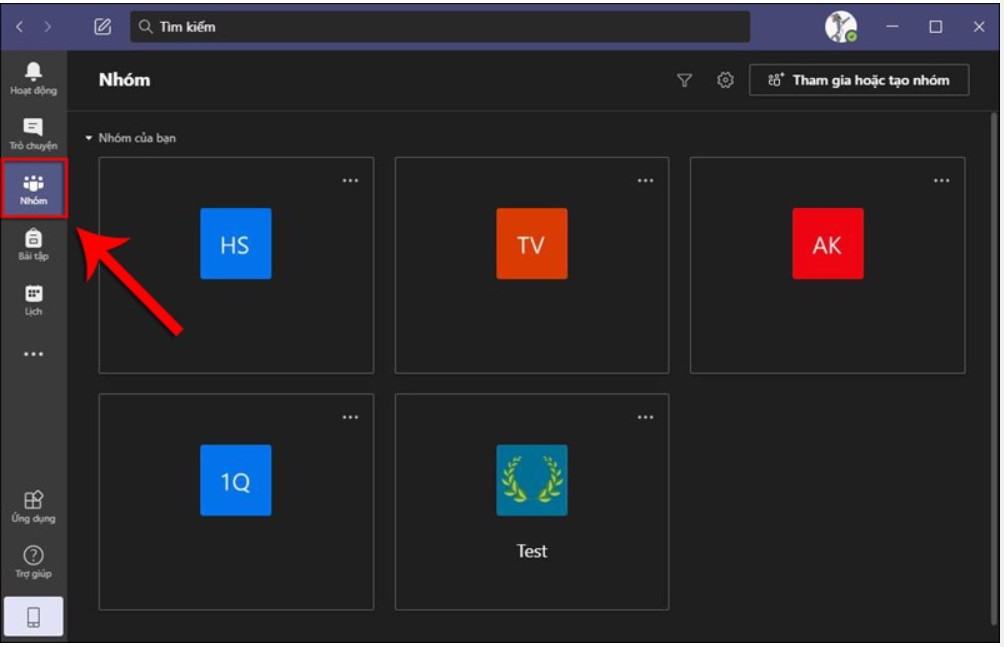
Bước 3: Ở giao diện nhóm vừa chọn, ở góc phải màn hình bạn bấm vào biểu tượng Camera. Lúc này màn hình sẽ xuất hiện hộp thoại tùy chọn.
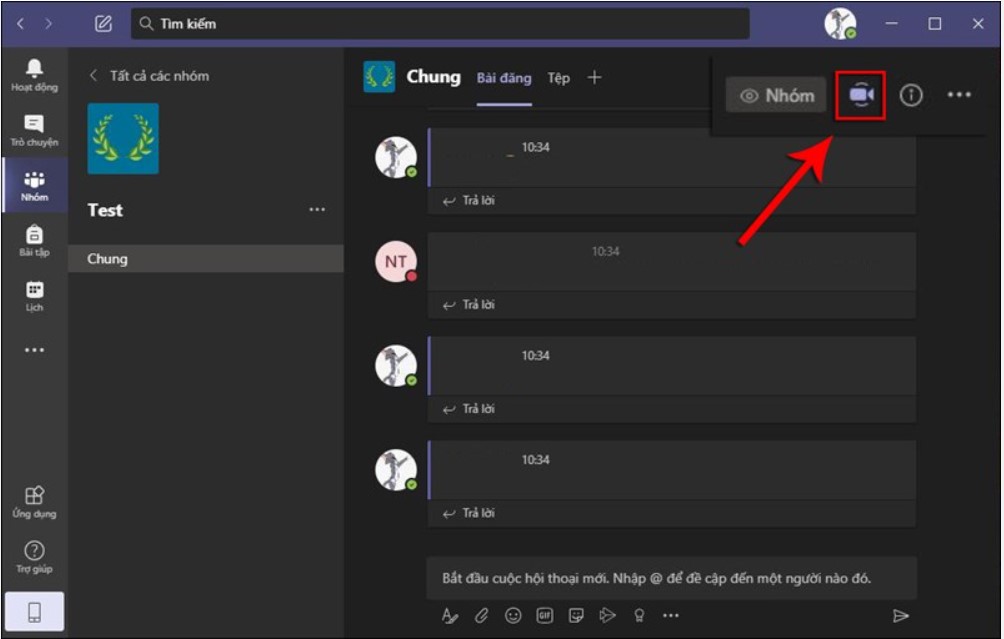
Bước 4:Trong hộp thoại tùy chọn cuộc họp, chọn Họp ngay để thực hiện cuộc họp trực tuyến với nhóm của mình. Ngoài ra bạn cũng có thể hẹn ngày tổ chức cuộc họp với mục Lên lịch cuộc họp.
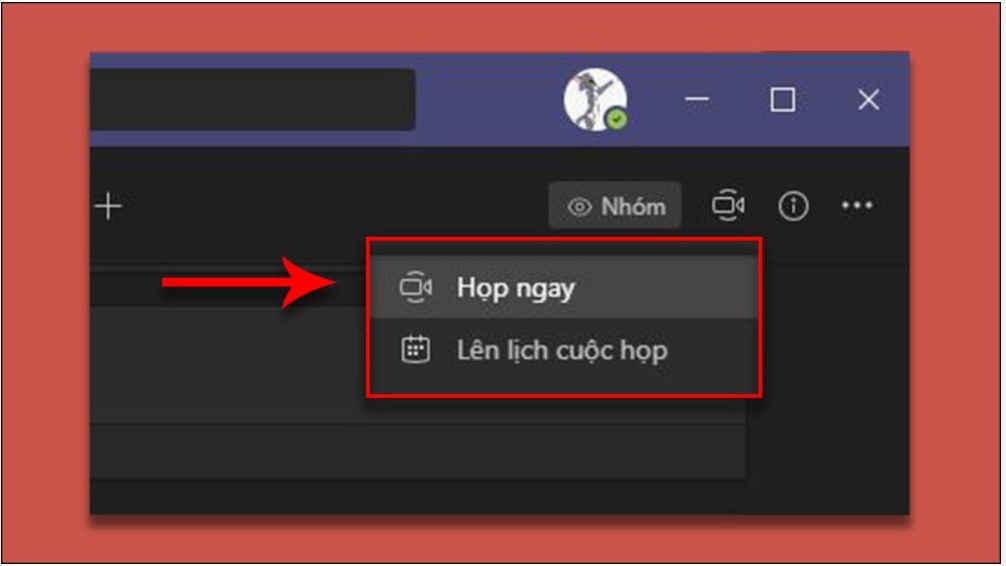
Bước 5: Sau khi chọn Họp ngay, hệ thống sẽ tự động tạo cuộc họp với tất cả thành viên trong nhóm như hình dưới đây.
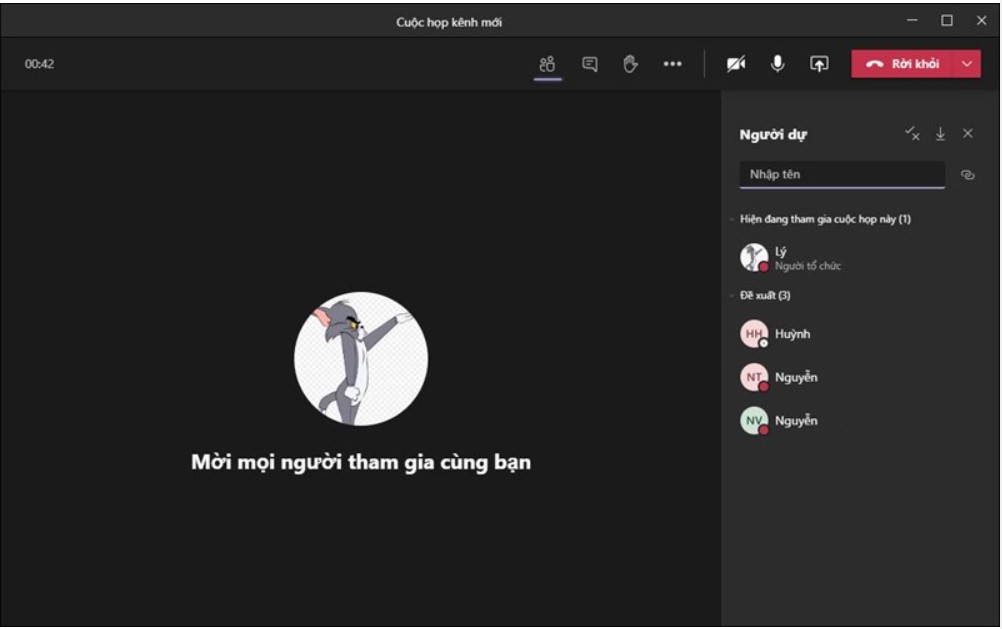
Bước 6: Để kết thúc cuộc họp, bạn nhấn Rời khỏi, sau đó chọn Kết thúc cuộc họp.
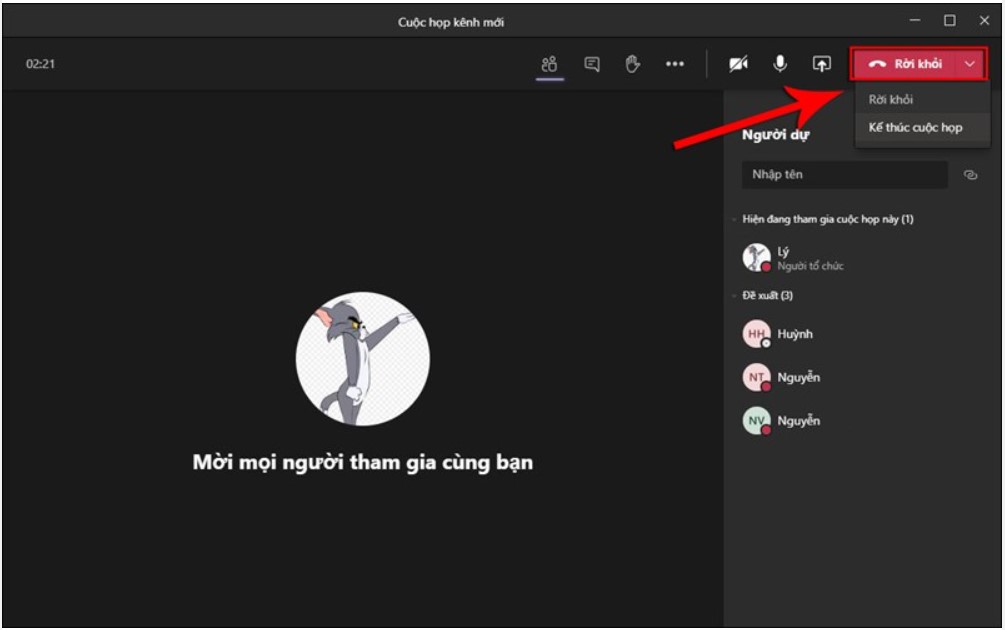
Một số tính năng thường hay sử dụng trong Microsoft Team
Trình chia sẻ màn hình: Trong đó bạn có thể chia sẻ màn hình máy tính hay một cửa sổ ứng dụng nào trong cuộc họp, giúp bạn dễ dàng biểu thị một chương trình nào đó để mọi người cùng xem.
Cùng với tính năng đó bạn có thể chia sẻ Bảng trắng (Microsoft Whiteboard) – Công cụ tạo ra một bảng trắng và mọi người có thể sử dụng các loại bút trên hệ thống để viết, vẽ trên đó.
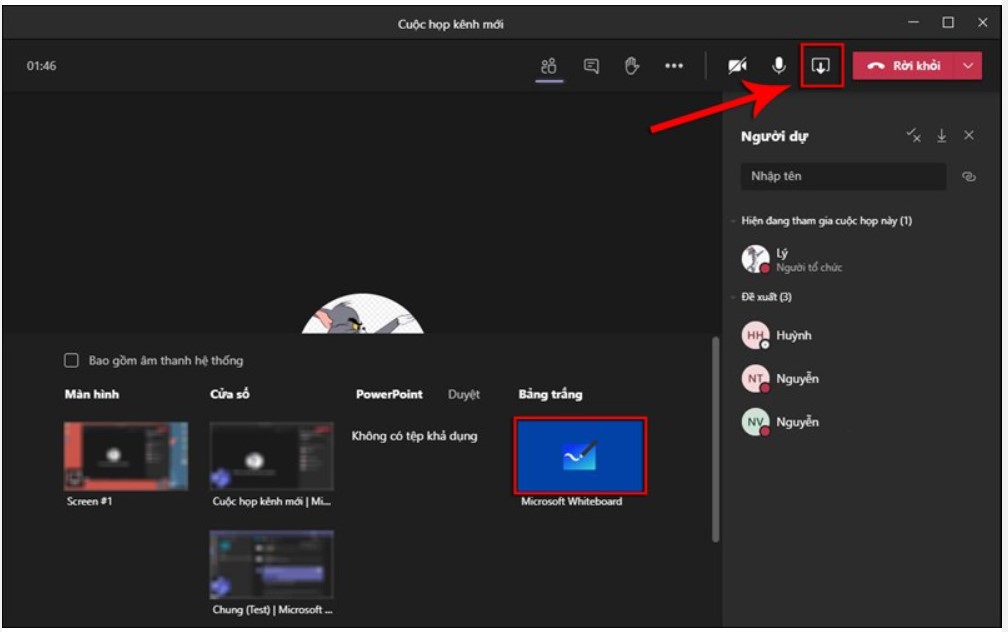
Một số tính năng khác: Khi nhấn vào biểu tượng 3 chấm (…) hộp thoại tùy chọn cuộc họp sẽ hiện ra và bạn có thể thực hiện các tính năng trong hộp thoại này như Ghi lại cuộc họp, thay đổi hiệu ứng nền…
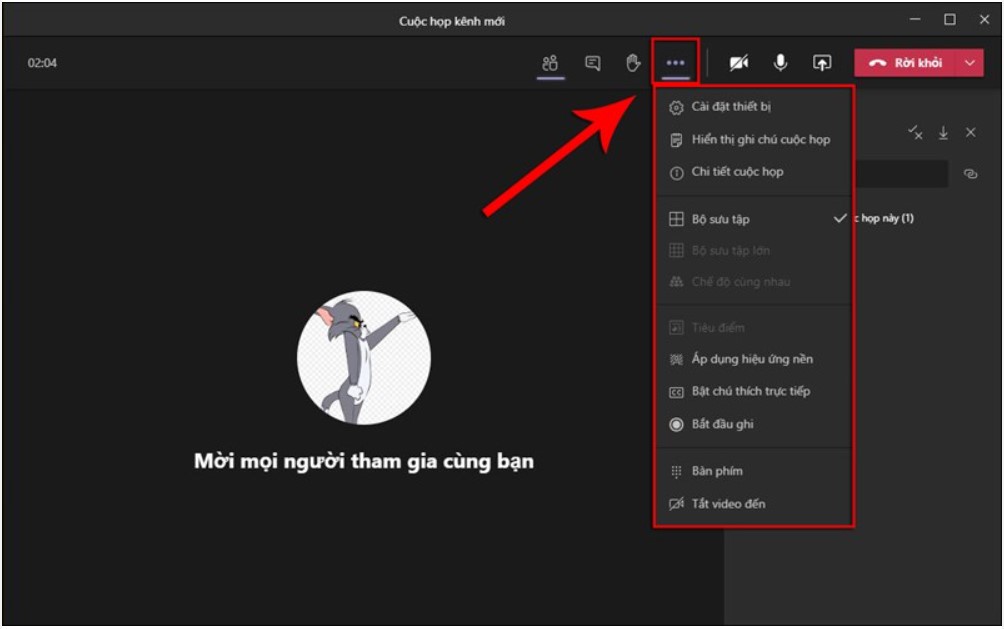
Cách tạo cuộc họp trên Microsoft Team trên điện thoại
Bước 1: Mở ứng dụng Microsoft Teams.
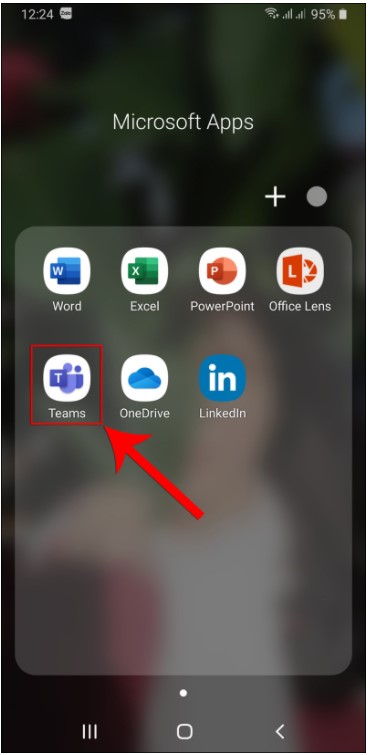
Bước 2: Đăng nhập tài khoản Mcrosoft Team
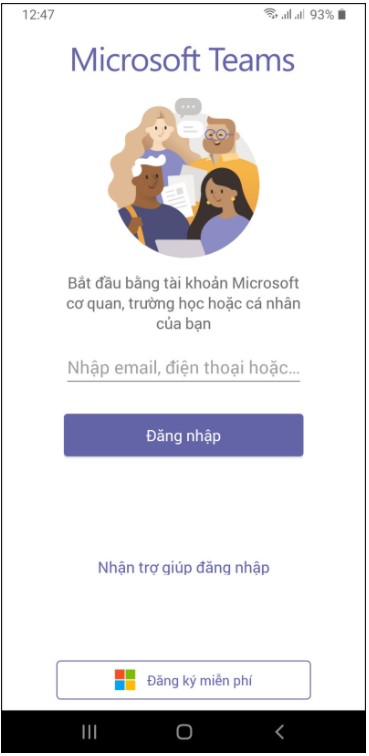
Bước 3: Chọn Lịch trên thanh công cụ bên dưới.

Bước 4: Chọn Tạo lịch để đặt lịch hẹn cuộc họp.
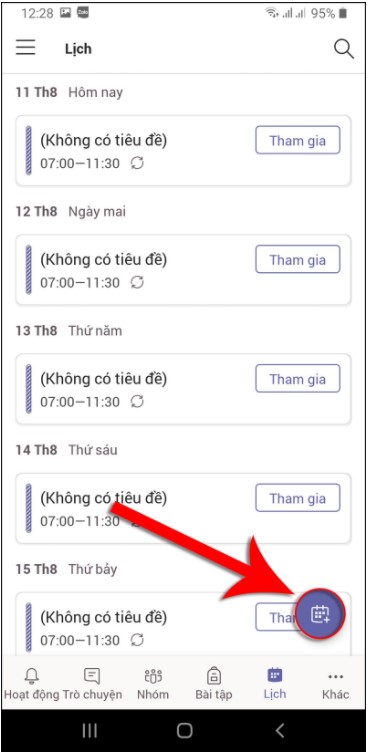
Bước 5: Nhập thông tin cuộc họp như Tên cuộc họp, sau đó chọn Chia sẻ lên kênh để tiến hành chia sẻ cuộc họp.
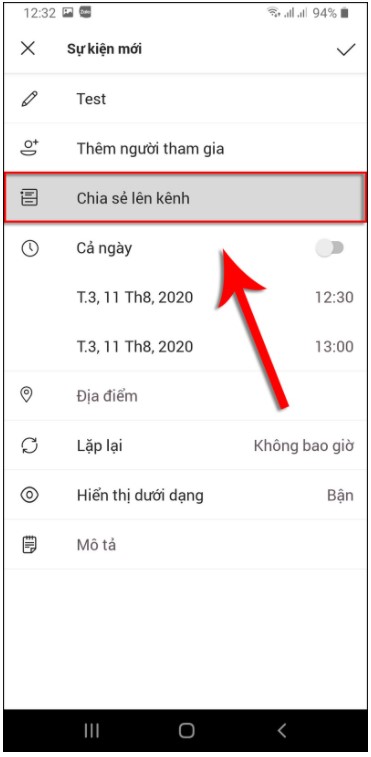
Bước 6: Chọn Kênh (Nhóm) để thực hiện cuộc họp.
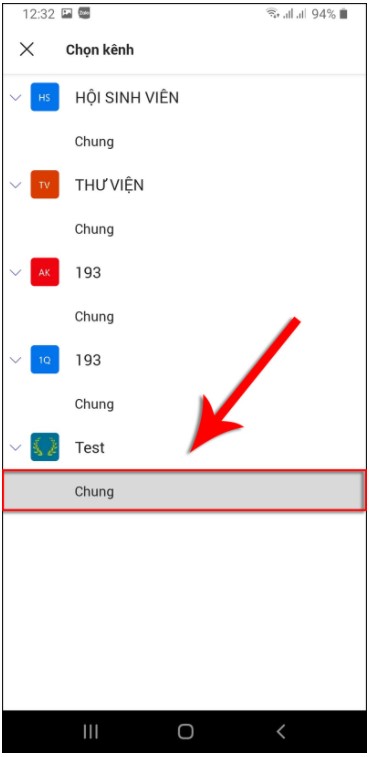
Bước 7: Đặt thời gian tổ chức cuộc họp, nếu bạn muốn tạo cuộc họp ngay lập tức, bạn có thể chọn ngày và thời gian ngay thời gian bạn muốn họp. Hệ thống sẽ tự động tạo cuộc họp và bạn sẽ dễ dàng tham gia. Sau đó nhấn Hoàn thành để tạo cuộc họp.
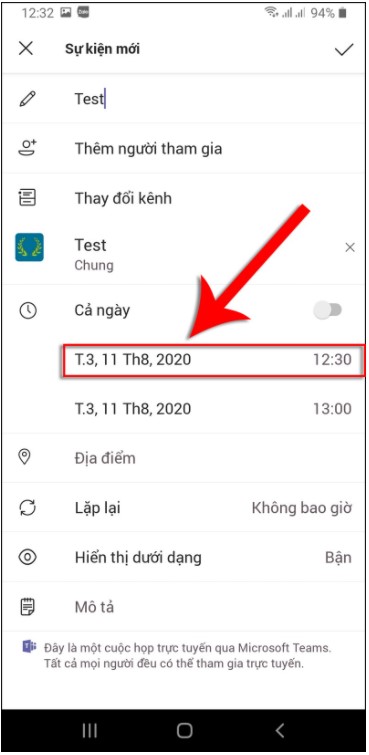
Bước 8: Chọn nhóm bạn đã đặt lịch họp. Trong hộp thoại Trò chuyện của nhóm, hệ thống sẽ hiển thị thông báo cuộc họp, nhấn thông báo đó để mở hộp thoại tùy chọn chi tiết cuộc họp
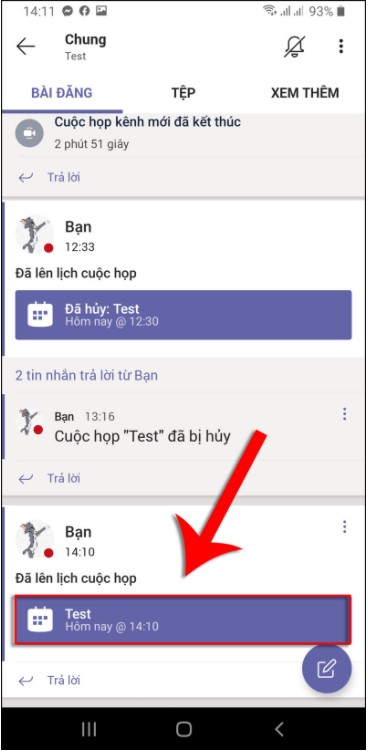
Bước 9: Nhấn Tham gia để tiến hành cuộc họp.
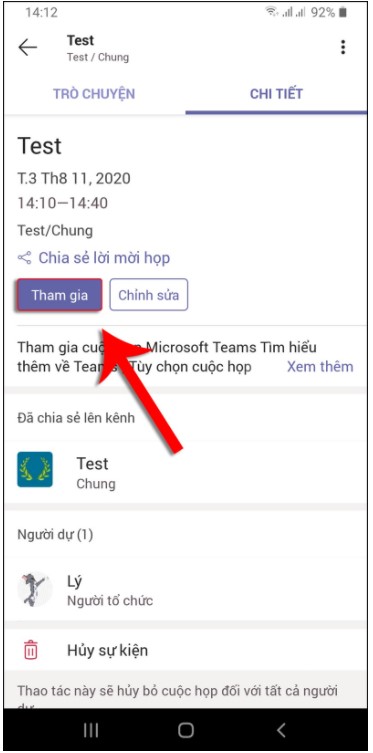
Bước 10: Hệ thống sẽ hiển thị trước giao diện cuộc họp, để tham gia cuộc họp, nhấn Tham gia ngay
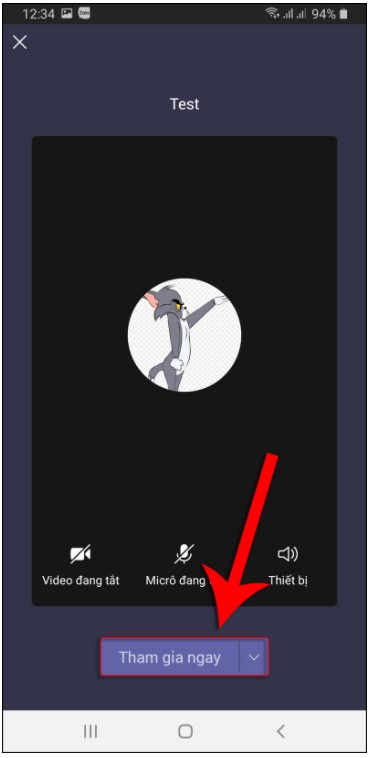
Bước 11: Trong giao diện cuộc họp, bạn có thể chọn tùy chỉnh bật/tắt quay video (1), ghi âm giọng nói (2) trên thanh công cụ phía dưới
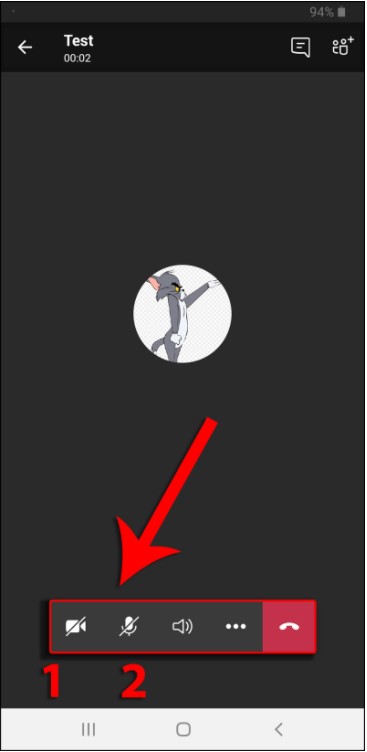
Bước 12: Để hoàn tất cuộc họp, nhấn biểu tượng Kết thúc cuộc họp màu đỏ trên thanh công cụ.
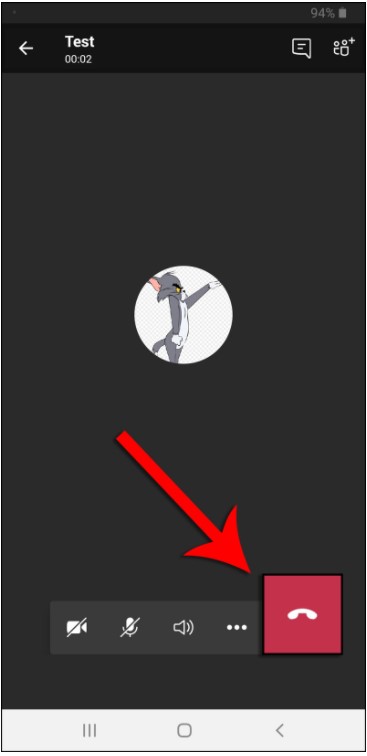
Một số tính năng khi sử dụng Microsoft Team trên điện thoại
Tùy chọn âm thanh: Bạn có thể tùy chọn âm thanh đầu ra của cuộc họp như loa ngoài, loa thiết bị hay tắt âm thanh giúp cho việc nghe cuộc trò chuyện trong cuộc họp dễ dàng hơn.
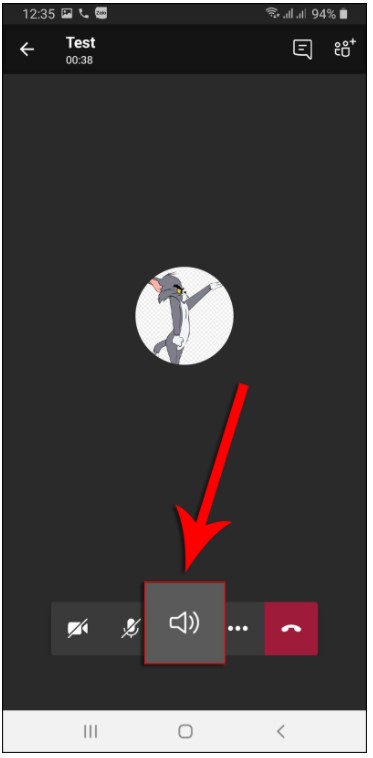

Trò chuyện trong cuộc họp: Trong màn hình cuộc họp, bạn có thể chọn biểu tượng trò chuyện trên góc phải của màn hình để mở hộp thoại trò chuyện, giúp cho việc thảo luận hay thậm chí gửi tài liệu trở nên dễ dàng hơn.
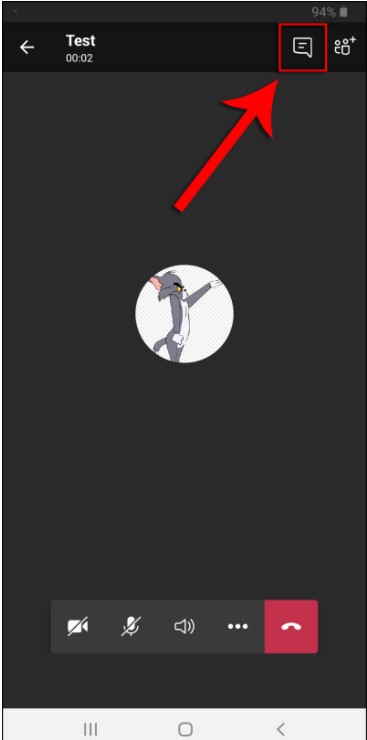
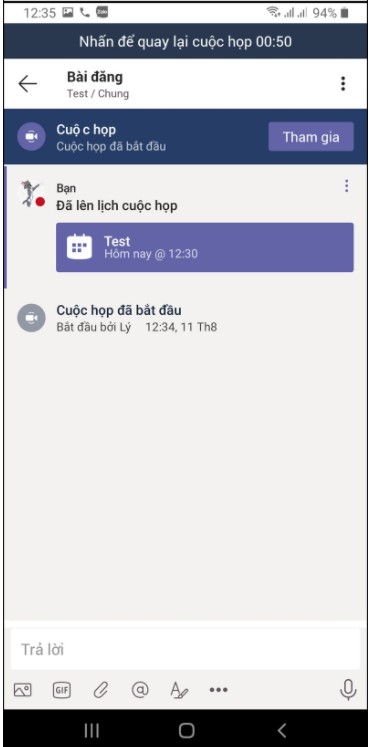
Xem người tham dự: Ngay cạnh biểu tượng Trò chuyện là biểu tượng Xem thành viên, tại đây bạn có thể thêm thành viên để tham dự cuộc họp của bạn.
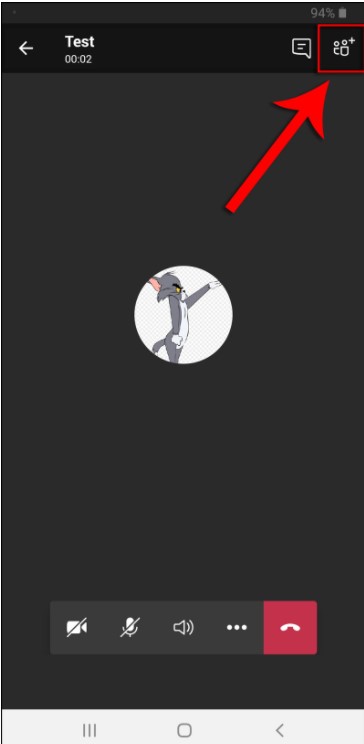
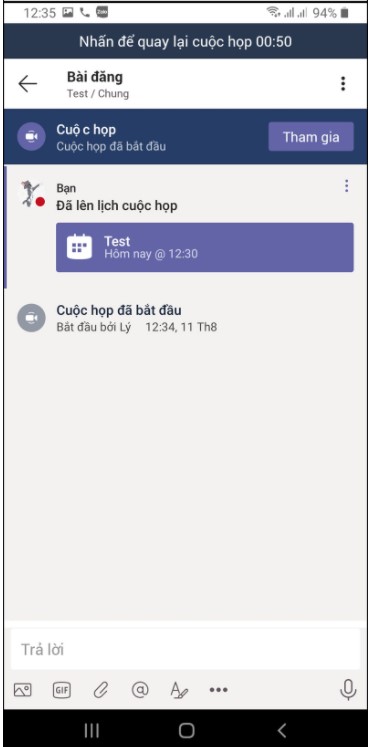
Các tính năng khác: Ngoài ra Teams còn cung cấp thêm các tính năng khác với biểu tượng … trên thanh công cụ như ghi lại cuộc họp, chia sẻ màn hình hay Giơ tay để thảo luận vấn đề với nhau… giúp cho việc tương tác của các thành viên trở nên thuận tiện hơn.
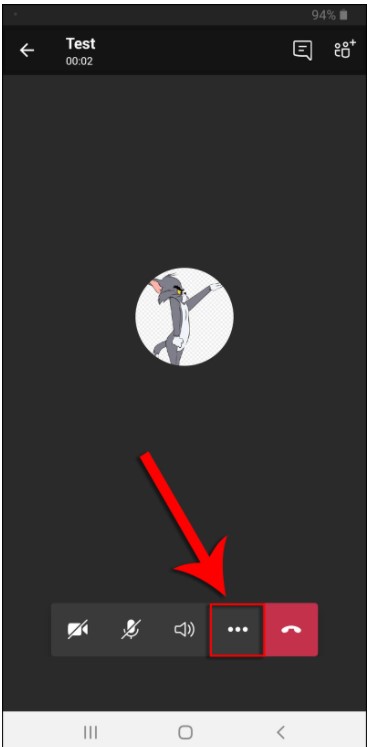
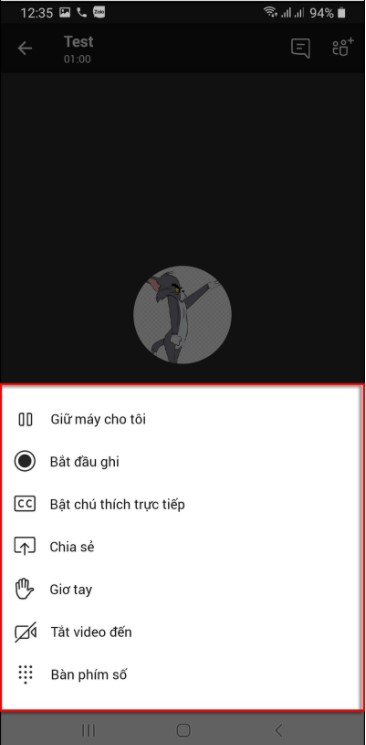
Chúc các bạn thành công nhé!
- Website: Hostify.vn
- Liên hệ Kinh doanh: 0247 10 12 369
- Facebook: https://www.facebook.com/hostify.vn
Xem thêm: Google form là gì? Hướng dẫn cách tạo Google form đơn giản

















