Hướng dẫn kỹ năng, cách làm powerpoint chuyên nghiệp
Powerpoint là gì? Bạn đang tìm hiểu cách làm Powerpoint để thuyết trình? Bạn đang không biết cách thao tác? Để hiểu hơn về Cách làm powerpoint chi tiết, hiệu quả. Hãy cùng Hostify.vn tìm hiểu nhé.
Cách làm Powerpoint đẹp và chuyên nghiệp
Powerpoint là công cụ quen thuộc và đắc lực dành cho các bạn sinh viên và dân văn phòng. Tuy nhiên, công cụ này không phải bạn nào cũng có thể nắm rõ để tạo ra được một bài thuyết trình ấn tượng, đặc sắc để có được hiệu quả cao nhất.
Một số lợi ích nổi bật, bao gồm:
- Thiết kế đồ họa chuyên nghiệp
- Tốc độ xử lý nhanh, hiệu quả và tiết kiệm thời gian
- Chỉnh sửa các bản thuyết trình nhanh chóng
- Tính nhất quán trong bản thuyết trình
==> Xem thêm: Nên mua Hosting giá rẻ ở đâu uy tín chất lượng 2022
1. Chọn giao diện slide bất kì mà bạn cảm thấy yêu thích, phù hợp
Đây là bước đầu tiên và cũng quan trọng để quyết định giao diện bài thuyết trình của bạn. Đây là các mẫu có sẵn có trong kho giao diện với các màu sắc, họa tiết khác nhau.
Cách 1:
- Truy cập vào ứng dụng và chọn các mẫu mặc định được cung cấp bởi Microsoft Office bằng cách bấm vào mục Design trên thanh công cụ, tại tiếp mục Themes..
- Bên cạnh đó, bạn có thể nhấn vào mục có biểu tượng hình Tam giác ngược để mở rộng giao diện các chủ đề hình nền để lựa chọn các hình nền.
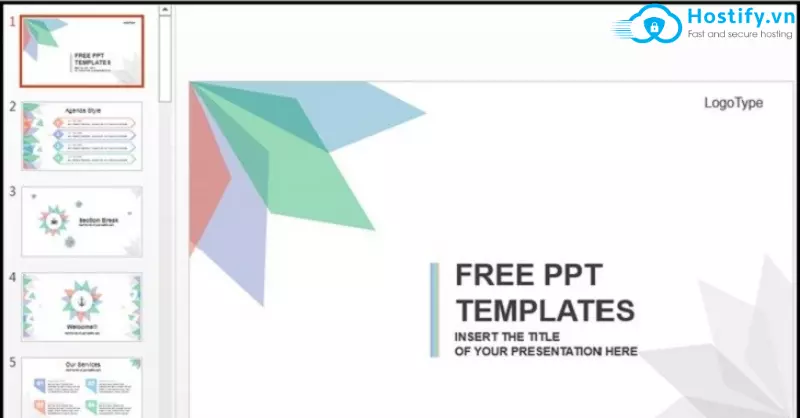
Chọn giao diện slide bất kì mà bạn cảm thấy yêu thích, phù hợp
Cách 2:
- Bạn cũng có thể sử dụng các hình ảnh có sẵn trên thiết bị của mình để dùng làm hình nền cho trang slide bằng cách vào tab Design sau đó chọn mục Format Background.
- Tiếp đến, tại mục Picture source => Chọn vào mục Insert. Bạn tiếp tục chọn vào mục From a File.
- Cuối cùng, bạn chọn mục hình ảnh mà bạn muốn sử dụng để làm hình nền slide và ấn vào mục Insert để tải ảnh lên là xong.
Ngoài ra, bạn có thể sử dụng hình ảnh trực tuyến bằng cách nhấn vào mục Online Picture => Chọn ngay bức ảnh bạn muốn để làm hình nền =>> Sau đó ấn vào mục Insert.
2. Chọn giao diện mới hoàn toàn.
Để thêm nhiều slide vào PowerPoint, đầu tiên bạn nhấn vào mục Home => Bấm chọn mục New Slide và chọn mẫu cho slide cần thêm.
Nhưng nếu bạn sử dụng một kiểu slide cho tất cả các trang trong PowerPoint, bạn chỉ cần chọn và nhấn chuột phải vào slide đó rồi chọn Duplicate Slide.
3. Thêm Text vào trực tiếp trong Slide
Đây cũng là một trong những cách góp phần làm cho Powerpoint của bạn trở nên đẹp hơn sau khi đã chọn lựa được hình thức. Đối với cách làm này, bạn chỉ cần thêm nội dung vào trong các Slide.
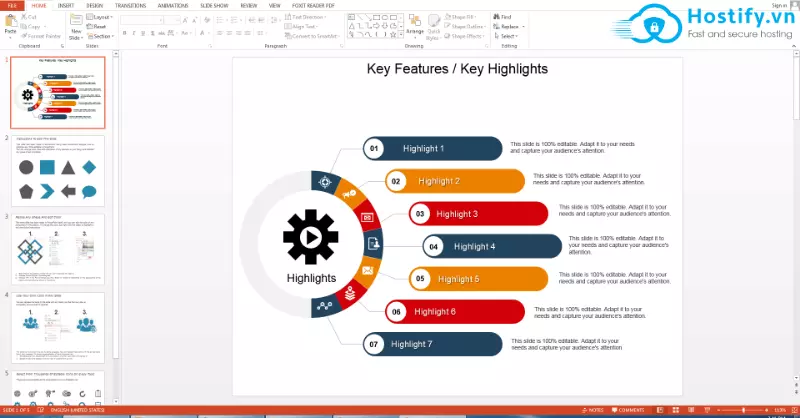
Thêm Text vào trực tiếp trong Slide
Bên cạnh đó, trong từng Slide các khung để thêm text, video, hình ảnh đều có sẵn nên bạn chỉ cần bấm vào mục Insert => Click chọn mục Textbox => Sau đó, bạn dùng chuột kéo các khung chữ này và nhập thêm nội dung là xong.
* Đặc biệt, nếu muốn thêm hình ảnh, video, bảng… bạn chỉ cần nhấn chọn mục Insert => Ấn chọn mục Picture, video, Table (tùy thuộc vào nội dung bạn muốn thể hiện để đưa ra lựa chọn cho phù hợp).
4. Định dạng văn bản
Với cách làm này, bạn cần định dạng cho văn bản như đổi Font, màu chữ, kích thước, in đậm, in nghiêng hoặc gạch chân… Cách định dạng cũng rất đơn giản, tuy nhiên bạn cần để font chữ nên để trên 28 và chọn màu chữ tương phản màu nền để có thể dễ dàng đọc nhất
5. Chèn clip vào trong Slide
Việc bạn chèn các clip vào slide sẽ giúp cho người nghe dễ dàng hiểu rõ và hình dung được vấn đề mà bạn đang thuyết trình. Đây cũng là một bí quyết giúp cho PowerPoint của bạn trở nên độc đáo hơn.
Ý nghĩa chính của công cụ:
- Video Tools: Cho phép bạn chèn các đoạn video ngắn một cách dễ dàng và chỉnh sửa nhanh chóng.
- Video Format: Cho phép thay đổi màu sắc, tạo các hiệu ứng cho video như đổ bóng, tạo khung, tỏa sáng, phản chiếu,…giúp bài PowerPoint đẹp mắt hơn.
6. Chèn hiệu ứng vào trong Slide
Chèn hiệu ứng vào trong slide là một cách làm giúp cho bài của bạn trở nên nổi bật hơn. Đối với cách làm này bạn chỉ cần bấm vào mục Animations => Sau đó, chọn loại hiệu ứng phù hợp từng kết cấu (hiệu ứng hình ảnh, hiệu ứng đồ thị, hiệu ứng văn bản và chuyển Slide) là hoàn thành.
7. Cách tạo Slide Master
Việc sử dụng Slide Master cho PowerPoint sẽ giúp bạn định dạng hàng loạt các Slide mà bạn không phải chỉnh sửa trong từng trang. Đây là cách làm giúp tiết kiệm rất nhiều thời gian, công sức cho bạn.
Cách tạo Slide Master cho Powerpoint như sau: Bấm vào mục View -> Nhấn chọn Slide Master. Sau đó, trong cùng 1 file bạn thiết lập định dạng cho các trang Slide.
8. Thiết kế Infographic
Thiết kế Infographic sẽ giúp cho người xem ấn tượng hơn với bài thuyết trình của bạn khi trình chiếu các bảng số liệu, thống kê dày đặc.
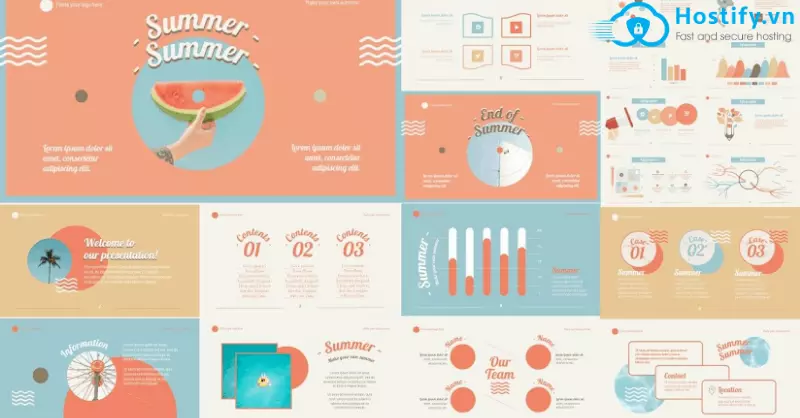
Thiết kế Infographic
9. Cách trình chiếu Powerpoint
Bên cạnh các cách làm PowerPoint trở nên đẹp mắt, việc trình chiếu PowerPoint cũng là một phần quan trọng để bài thuyết trình của bạn trở nên hoàn hảo hơn. Sau đây là 2 cách thuyết trình mà chúng tôi muốn giới thiệu đến các bạn:
- Cách 1: Nếu bạn muốn trình chiếu từ trang đầu tiên thì bạn nhấn ngay phím F5 hoặc chọn mục Slide Show => Sau đó, ấn chọn From Beginning.
- Cách 2: Nếu bạn muốn trình chiếu từ trang đang mở, bạn chỉ cần nhấn vào tô hợp phím Shift+F5, hoặc Slide Show => Nhấn chọn From Current Slide.
10. Lưu File Powerpoint
Sau khi đã hoàn thành, bạn cần save file Powerpoint để hoàn thiện và tránh mất bài làm.
Để có thể lưu File Powerpoint, bạn chỉ cần chọn ngay mục File => Ấn vào mục Save và lưu tên file dưới định dạng “.pptx hoặc .ppt.”
III. Một số lưu ý trong cách làm Slide Powerpoint chuyên nghiệp
Bên cạnh việc nắm nằm lòng những kiến thức chỉnh cơ bản, bạn cần lưu ý thêm một số kỹ năng sau đây để có thể tạo ra được một bài thuyết trình đẹp mắt, tạo được hiệu quả cao.
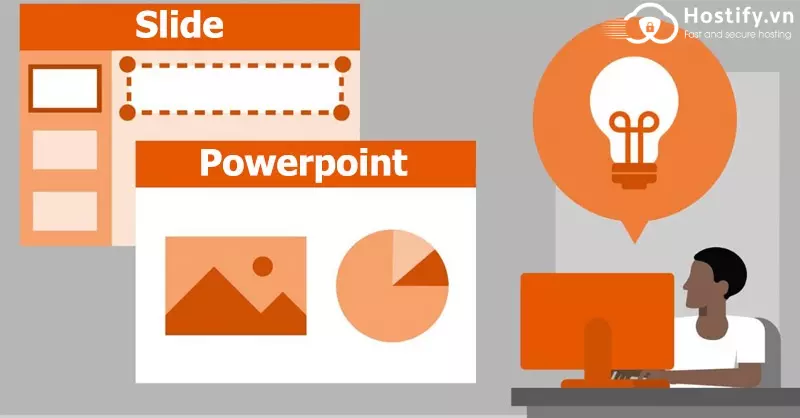
Một số lưu ý cách làm Powerpoint chuyên nghiệp
1. Điều chỉnh màu sắc phù hợp cho slide
Để bài thuyết trình trở nên đẹp mắt bạn hãy sử dụng nhiều màu sắc để góp phần tạo sinh động cho nội dung trong Slide cũng như tránh gây nhàm chán.
2. Thiết kế Background theo phong cách riêng
Nếu bạn không thích những Background có sẵn mà Microsoft gợi ý thì bạn hoàn toàn có thể chủ động thiết kế ý tưởng theo phong cách riêng. Đây sẽ là một điểm nhấn riêng biệt, gây ấn tượng mạnh cho bài thuyết trình của bạn.
3. Sử dụng hình ảnh chất lượng cao
Một trong số những bí quyết để bài trở nên cuốn hút là bạn hãy đăng những hình ảnh chất lượng, không bị vỡ hình bởi vì điều này sẽ gây khó chịu cho người xem. Bên cạnh đó, bạn cũng nên cân nhắc việc chọn, điều chỉnh kích thước hình ảnh phù hợp khi thể hiện trên slide.
4. Lựa chọn bố cục phù hợp
Sắp xếp bố cục nội dung trên slide cũng là một mẹo giúp cho người xem dễ quan sát, dễ hiểu và khiến bài làm của bạn trở nên chuyên nghiệp hơn.
Thông thường, trên phần mềm sẽ được tích hợp các layout có sẵn, bạn chỉ cần lựa chọn để phù hợp với font chữ, hình ảnh, màu sắc và nội dung bạn trình bày là được.
5. Tham khảo các slide thiết kế khác
Nếu bạn đang bí ý tưởng nhưng lại muốn có một sile hoàn chỉnh, bạn có thể tham khảo các slide khác trên mạng, hay của bạn bè. Điều này sẽ giúp bạn có được ý tưởng về bố cục, hình thức thể hiện nội dung trình bày.
Kết luận
Chúng tôi vừa chia sẻ đến bạn Hướng dẫn cách làm Sile Powerpoint chuyên nghiệp mới nhất hiện nay. Mong rằng qua bài này, bạn có thể chủ động thao tác hơn nhé.
Đọc thêm:
Cách viết bài chuẩn SEO đơn giản nhất
Thông tin liên hệ tư vấn
- Website: www.hostify.vn
- Liên hệ Kỹ thuật: 0247 1012 369 (Phím 2)
- Facebook: https://www.facebook.com/hostify.vn


















