Hướng dẫn dùng chức năng SFTP connection tới Hosting để upload Source
Lưu ý: Để dùng chức năng SFTP connection tới Hosting để upload Source thì bạn bạn cần chuẩn bị 1 website mới ( ví dụ: hophuong.info) và file cài cài đặt website gồm 1 file .zip và 1 file .sql.
Ví dụ: file cài đặt website
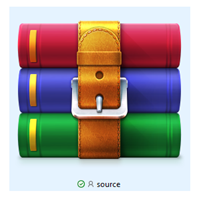
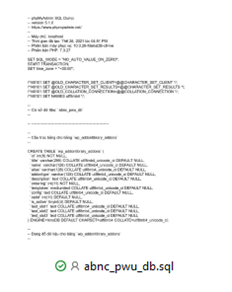
Hướng dẫn dùng chức năng SFTP connection tới Hosting để upload Source
Bước 1: Xóa dữ liệu trong foder DocumenRoot của web mà muốn upload Source lên
– Truy cập vào trang https://cnode2.hostify.vn:2443/ Chọn Files Manager / click vào web hophuong.info / DocumentRoot / xóa hết dữ liệu trong DocumentRoot
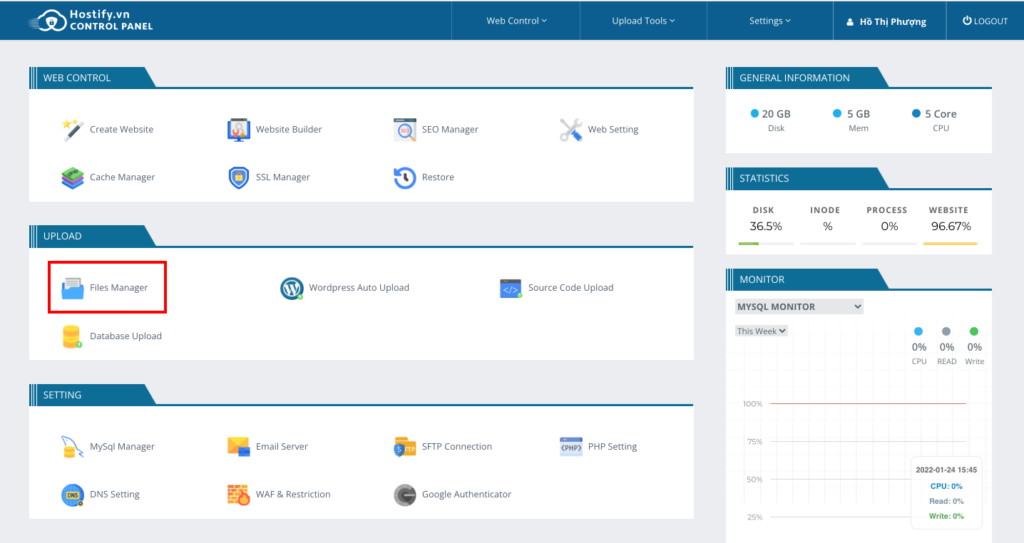

Bước 2: Lấy thông tin SFTP Connection
– Truy cập vào trang https://cnode2.hostify.vn/, chọn vào SFTP Connecttion sau đó sẽ xuất hiện bản thông tin SFTP
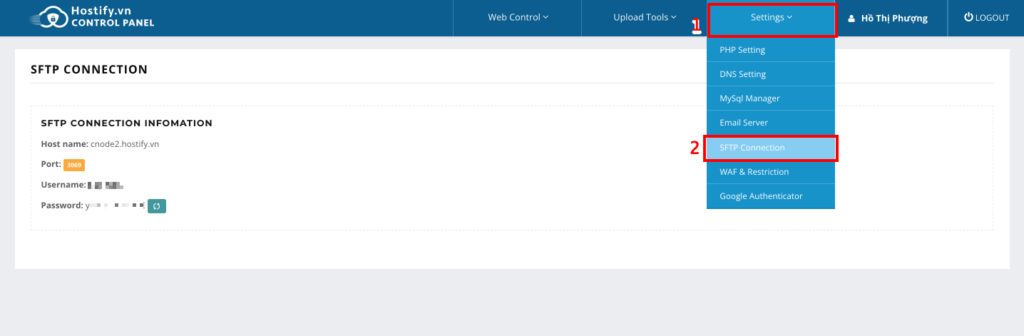
Bước 3: Sử dụng filezila để kết nốt SFTP lên hosting
– Mở ứng dụng FileZilla lên, chọn file / Site Manager
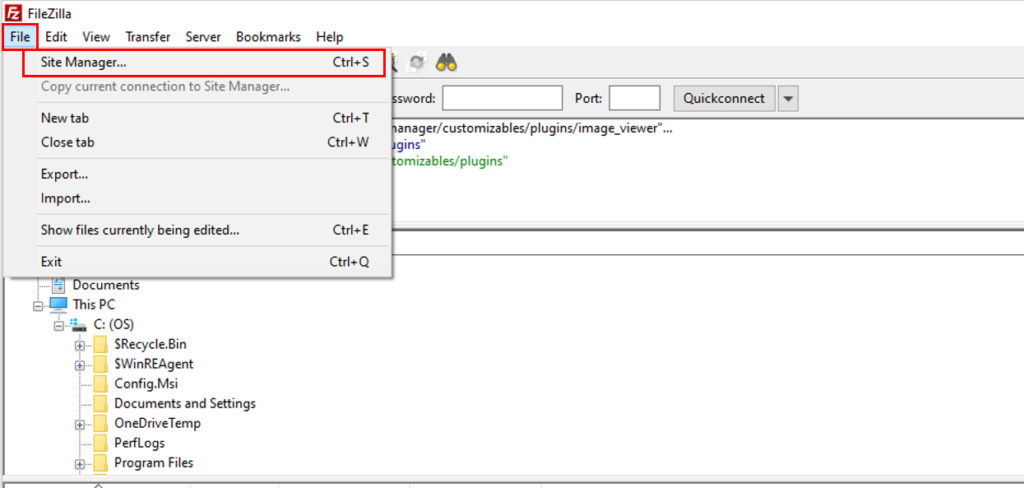
– Xuất hiện bảng Site Manager, click chọn New site / click vào New site vừa tạo / nhập thông tin trong mục SFTP connection vào phần thôn tin bên phải bảng / sau đó click vào Connect
- Mục protocol: chọn SFTP – SSH File Transfer Protocol
- Mục Host, Port, User và Password: điền theo thông tin mình đã có.
- Các mục còn lại thì theo hình bên dưới.
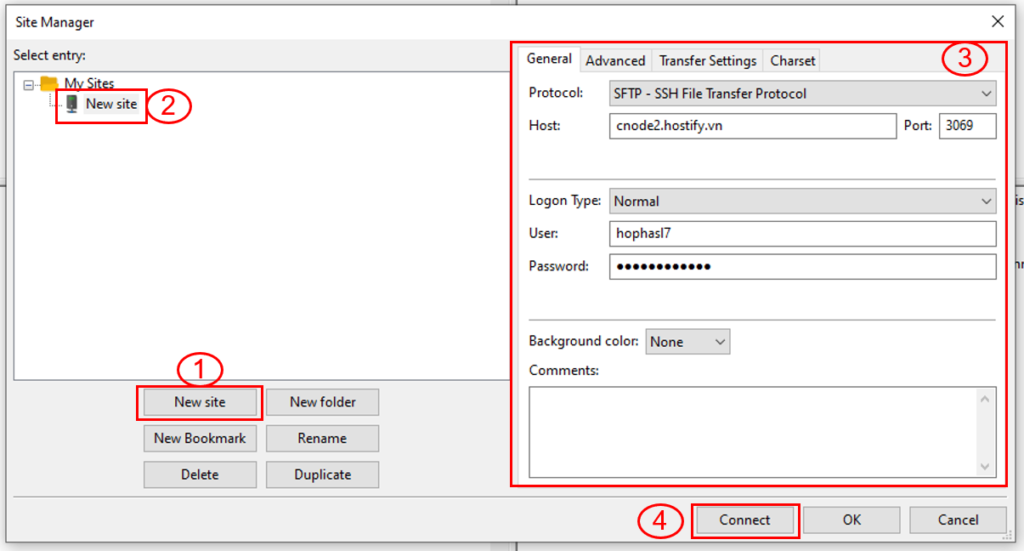
– Sau đó xuất hiện một bản Unknown host key, tick chọn Alway trust this host, add this key to the cache / sau đó chọn Ok
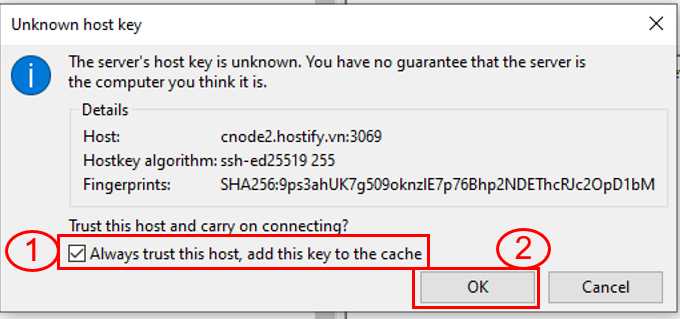
Bước 4: Đưa source web lên host
– Sau khi kết nối xong sẽ xuất hiện 1 giao diện có dạng.
- Cột bên trái là các dữ liệu trên máy tính
- Cột bên phải là dữ liệu trên hosting.
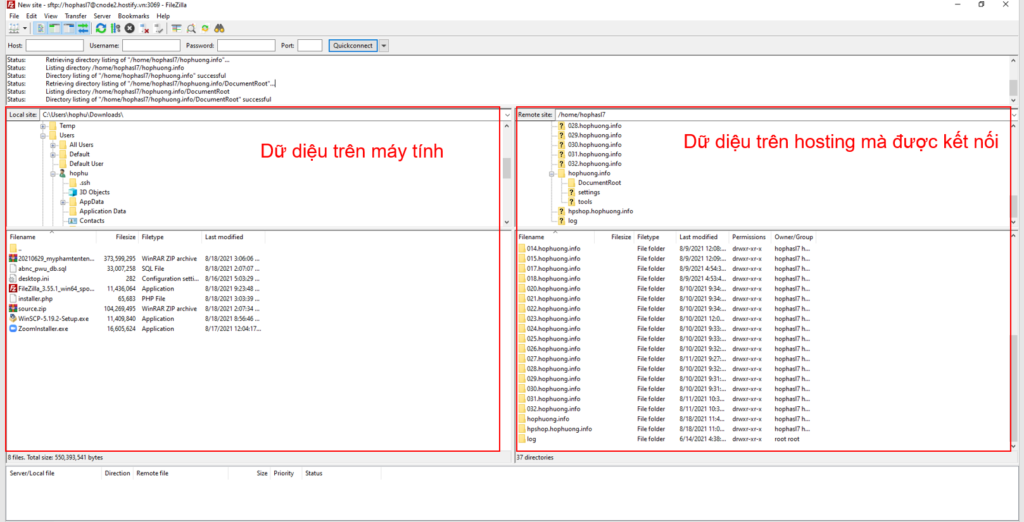
– Chọn web mình cần đưa source lên, đi tới cột bên phải bảng: hophuong.info /DocumenRoot, dữ liệu trong documentRoot sẽ nằm ở khung phía dưới bên phải.
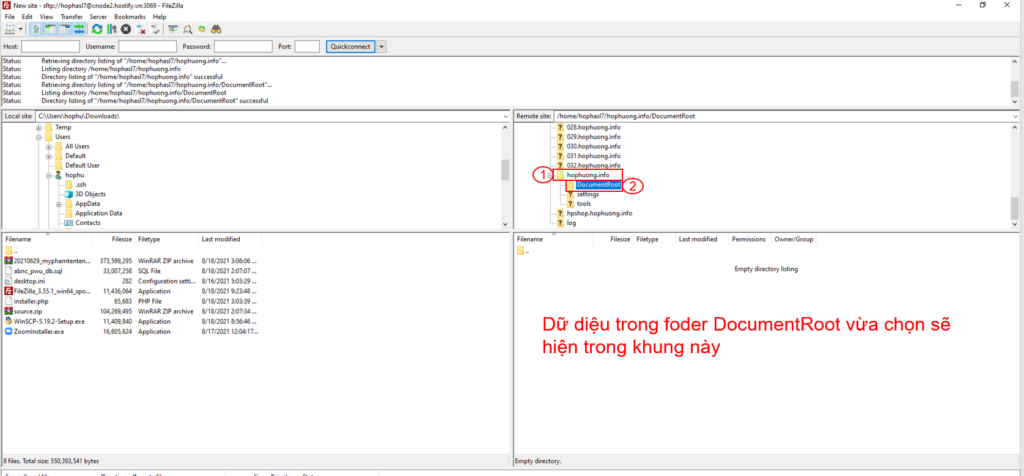
– Sau đó đi tới file .zip trên máy tính cần đưa lên ở bên cột bên trái và kéo file .zip qua cột bên phải, và đợi file đó up lên host.

Bước 5: Giải nên file .zip vừa đưa lên
– Truy cập lại trang https://cnode2.hostify.vn/ , click vào File Manager / chọn vào web mình vừa đưa source lên hophuong.info / DocumenRoot / click chuột phải vào file .zip mình vừa đưa lên, và chọn Extract archive…./ xuất hiện một bảng mới, click Extract here để giải nén tại thư mục đó.
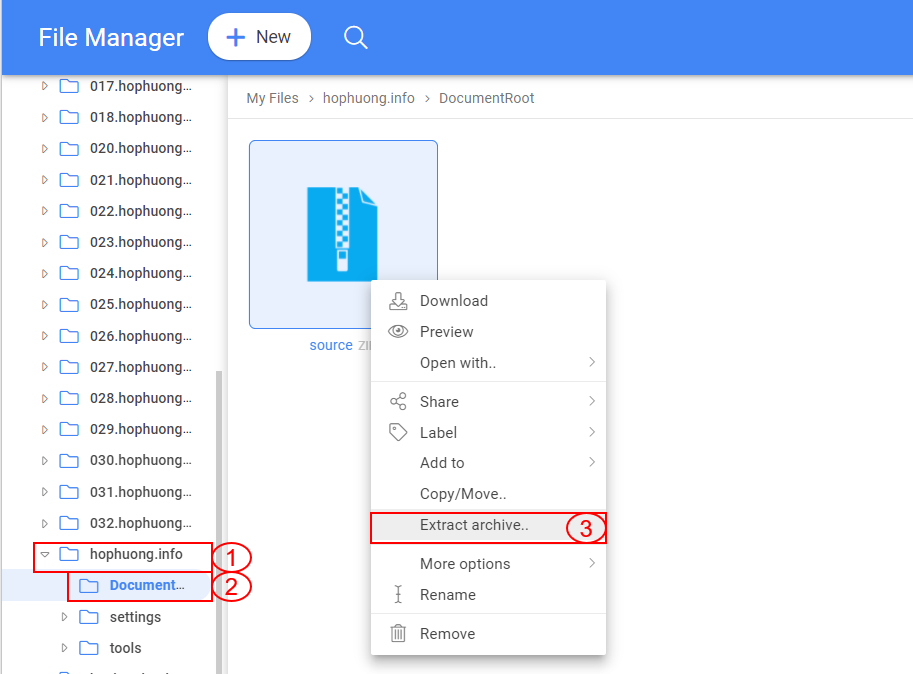
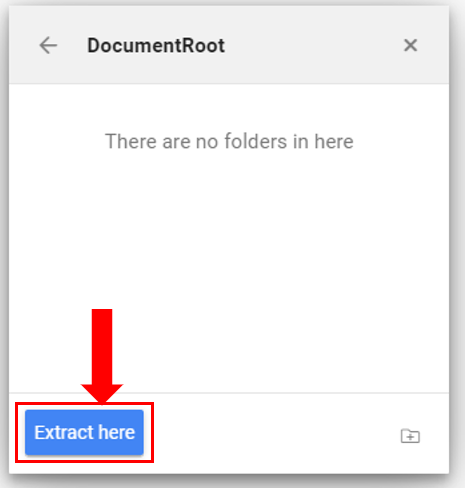
Bước 6: Upload database
- Truy cập lại trang https://cnode2.hostify.vn/, vào MySql Manager / Click vào nút Login của web mình mới up source lên, để truy cập phpMyAdmin

- Click vào Database hophuox00_db mới tạo ở bước 1 / click vào Nhập / click vào Choose File để up file db lên / Click vào Thực hiện để upload Database lên
File db để up lên.
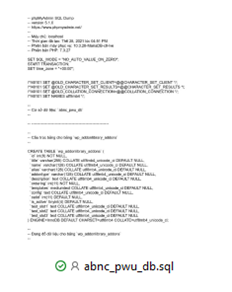
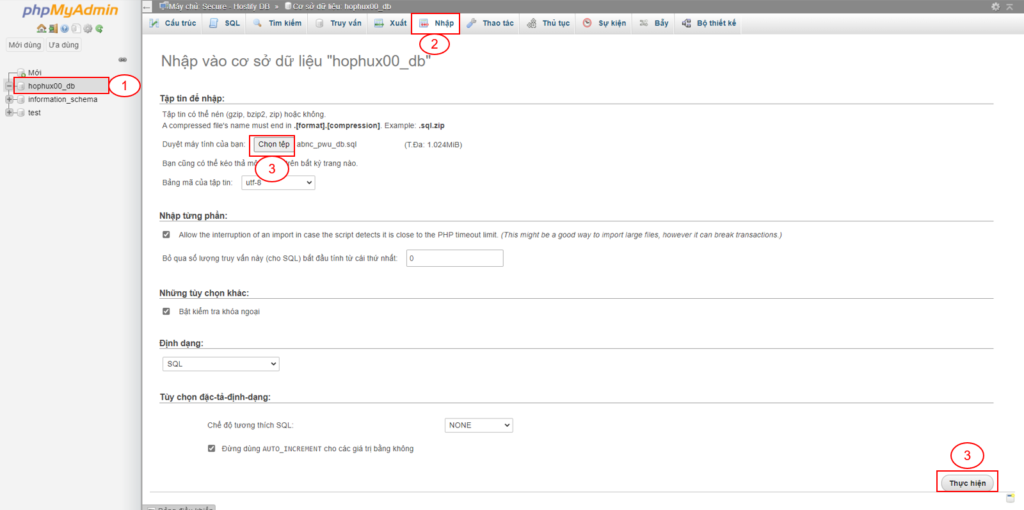
Bước 7: Cấu hình kết nối DB
- Vào trang https://cnode2.hostify.vn/ chọn File Manager / click vào web vừa tạo ( vd : hophuong.info ) / DocumentRoot / chỉnh files wp-config.php ( đa số file wp-config.php sẽ nằm trong DocumentRoot)
Vd: chỉnh files wp-config.php thành
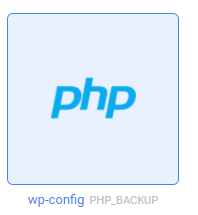
Bước 8: Cập nhật tên miền trong cấu hình wp_options
- Vào MySql Manager / click vào nút Login của web mình mới up source lên, để truy cập phpMyAdmin
- Click vào hophuox00_db / wp_options / cập nhật tên miền 1 và 2 thành https:// tên miền hoặc http:// tên miền
Vd: https://hophuong.info
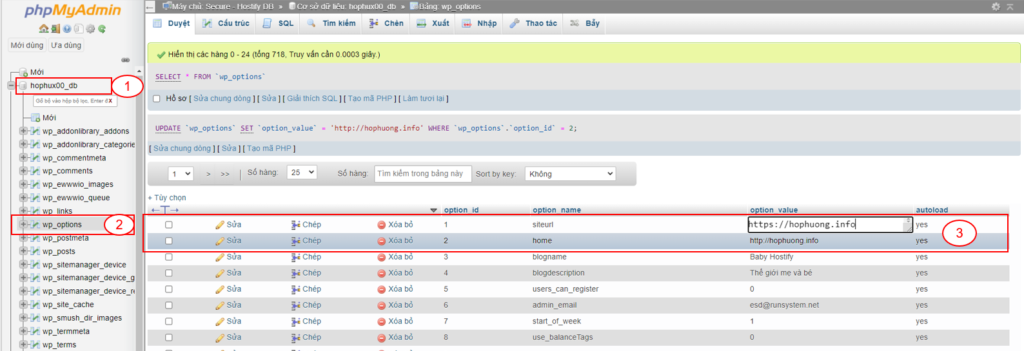
- Đổi pass trang quản trị wp nếu cần, chọn wp_user / sửa / vào user_ pass / chọn MD5 / nhập mật khẩu khung bên cạnh / click vào Thực hiện
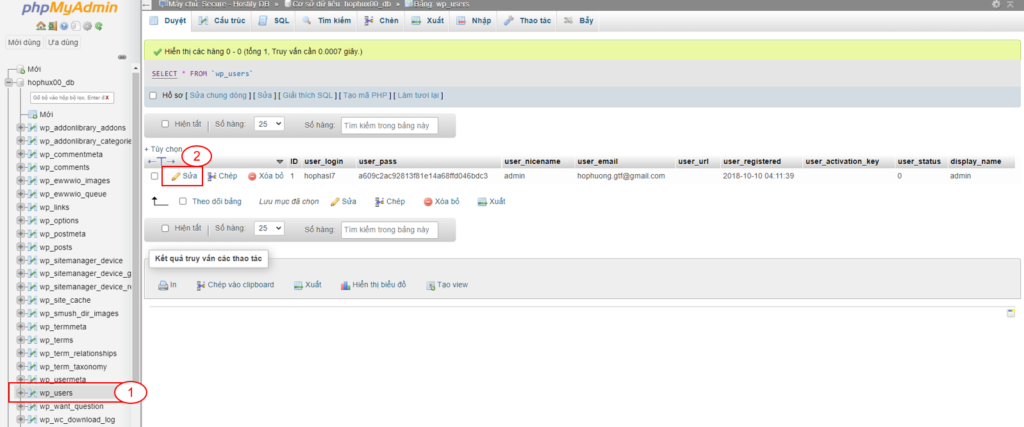
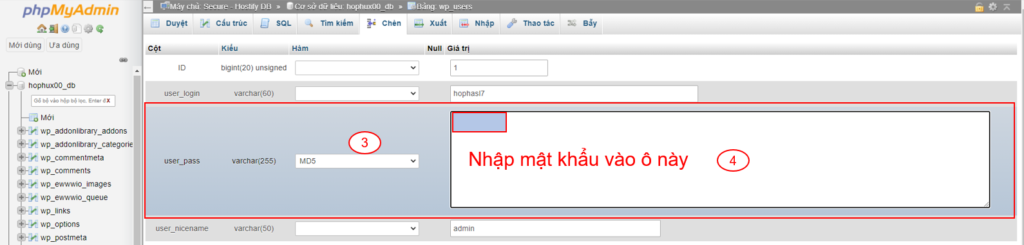
Bước 9: Check lại toàn bộ web( kết nối, hình ảnh,..)
Chúc Quý khách hàng thành công!
Đăng ký Website mới tại đây >>> Giải pháp website trọn gói Hostify
Thông tin liên hệ tư vấn
- Website: Hostify.vn
- Liên hệ Kỹ thuật: 0247 10 12 369
- Facebook: https://www.facebook.com/hostify.vn

















