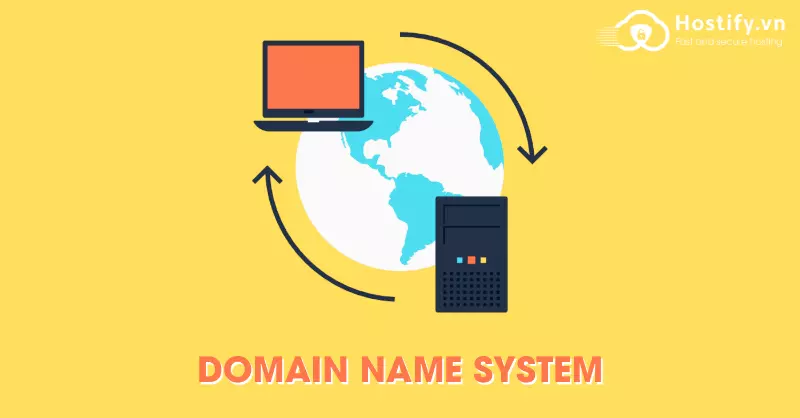Cách đổi DNS chặn quảng cáo hiệu quả
Bạn đã từng nghe qua “Cách đổi DNS chặn quảng cáo hiệu quả ” chưa? Bạn sẽ cảm thấy thật khó chịu và bất tiện khi bị các quảng cáo xuất hiện lần lượt trên màn hình máy tính hay điện thoại của bạn trong thời gian lướt website học tập, giải trí. Khi quá nhiều website và ứng dụng đã lạm dụng quảng cáo một cách tràn lan để tăng doanh thu, khiến cho trải nghiệm của người dùng bị ảnh hưởng vì bị chuyển trang liên tục vào các quảng cáo mà không hề có sự cho phép hay những quảng cáo chiếm toàn bộ màn hình trong ứng dụng họ truy cập.
Vì vậy, Hostify.vn sẽ chia sẻ thêm thông tin cho bạn đọc Cách đổi DNS chặn quảng cáo hiệu quả
1. Cách chặn quảng cáo trên điện thoại chạy hệ điều hành Android
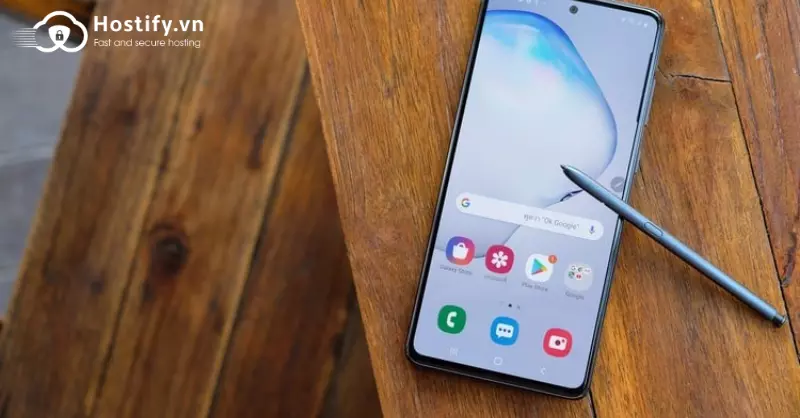
Cách chặn quảng cáo trên điện thoại chạy hệ điều hành Android
Bước 1: Bạn vào Cài đặt > Chọn Kết nối và chia sẻ > Chọn vào mục DNS cá nhân.
Bước 2: Tại đây, bạn vui lòng chọn mục Hostname của nhà cung DNS cá nhân > Nhập vào dns.adguard.com > Nhấn lưu để hoàn tất. Vậy là đã hoàn tất quá trình dùng dns chặn quảng cáo thành công.
Lưu ý:
Để thực hiện thủ thuật này yêu cầu trên thiết bị của bạn đang sử dụng phải từ Android 9 trở lên.
Tuy nhiên thủ thuật này sẽ bị giới hạn với một số ứng dụng trình duyệt như Chrome và Youtube. Trên ứng dụng Chrome vẫn sẽ còn một vài quảng cáo là do Google có chèn thêm DNS riêng của mình vào để tăng tốc độ load trang. Còn trên các ứng dụng khác thì quảng cáo sẽ được chặn hoàn toàn.
2. Cách chặn quảng cáo trên điện thoại chạy hệ điều hành IOS
Bước 1: Bạn vào Cài đặt > Chọn mục Wi-Fi > nhấn vào biểu tượng chữ i kế bên Wifi của bạn.
Bước 2: Tiếp theo, bạn chọn vào mục Định cấu hình DNS > Chọn Thủ công.
Bước 3: Tại đây, bạn nhấn chọn vào mục Thêm máy chủ, và nhập dns.adguard.com. Nhấn Lưu để hoàn tất.
3. Cách dùng DNS chặn quảng cáo Youtube trên Windows
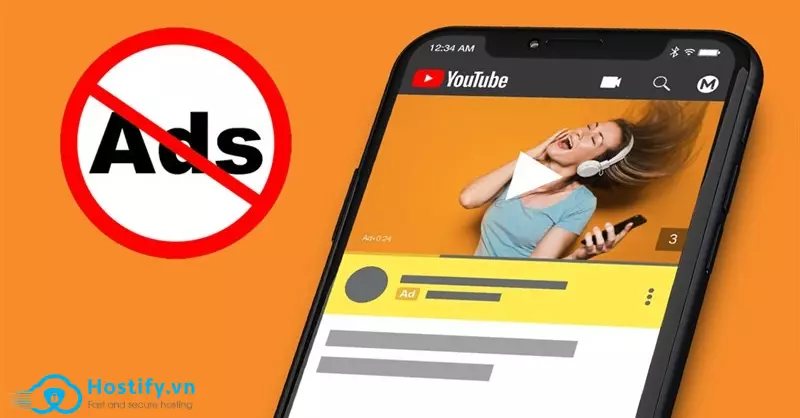
Cách dùng DNS chặn quảng cáo youtube trên Windows
Đầu tiên, bạn cần đổi thông tin địa chỉ IP theo cấu hình DNS như sau:
Primary DNS IPv4: 103.232.123.88
Secondary DNS IPv4: 45.122.221.222
DNS IPv6: 2401:78c0::652
Bước 1: Bạn truy cập ngay vào cấu hình mạng trên Windows.
Chuột phải vào biểu tượng máy tính (hoặc hình wifi nếu bạn đang kết nối wifi), chọn vào Open Network and Sharing Center.
Khi có cửa sổ mới hiện lên, bạn tiếp tục nhấp vào mục Change adapter settings.
Sau đó bấm chuột phải vào biểu tượng mạng máy tính và chọn mục Properties. Nếu bạn đang kết nối wifi, bạn sẽ có biểu tượng sóng wifi thay vì hình đầu dây mạng.
Bước 2: Cấu hình DNS để chặn quảng cáo YouTube
Sau đó bạn tìm và nhấp vào dòng có đuôi TCP/IPv4, tiếp tục nhấp vào mục Properties.
Chọn vào mục Use the following DNS server addresses và nhập thông tin IP 103.232.123.88 vào để chặn quảng cáo trên YouTube. Sau đó bạn nhấp OK để hoàn tất nhé.
Vậy là cấu hình DNS riêng tư cho IPv4 đã hoàn tất, ta tiếp tục cấu hình thêm cho IPv6 2401:78c0::652
4.Cách dùng DNS chặn quảng cáo Youtube trên Macbook
Đầu tiên, bạn cần đổi thông tin địa chỉ IP theo cấu hình DNS để chặn trang quảng cáo như sau: 103.232.123.88 cho IPv4 và 2401:78c0::652 cho IPv6.
Bước 1: Truy cập vào mục cấu hình Network
Truy cập vào mục System Preferences -> Nework
Bước 2: Truy cập vào mục tùy chọn nâng cao
Bước 3: Thêm mục DNS để chặn trang quảng cáo
Tiếp tục nhấp vào dấu cộng ở góc dưới cửa sổ và điền vào địa chỉ IP:
Primary DNS IPv4: 103.232.123.88
Secondary DNS IPv4: 45.122.221.222
Trong trường hợp Quý khách có sử dụng IPv6, bạn có thể thêm một dòng nữa ở địa chỉ IPv6 như sau: 2401:78c0::65
Bước 4: Bạn chọn mục Lưu lại cài đặt và điền đầy đủ thông tin, chọn OK.
Như vậy bạn đã cập nhật xong DNS chặn quảng cáo trên macOS của mình, từ giờ bạn có thể thoải mái xem YouTube mà không bị quảng cáo làm phiền.
Đọc thêm:
Wildcard là gì? Giải đáp thắc mắc 02 câu hỏi thường gặp
Tên các loại SANS SSL hiện nay là gì | 5 loại SSL phổ biến
Thông tin liên hệ tư vấn
- Website: www.hostify.vn
- Liên hệ Kỹ thuật: 0247 10 12 369
- Facebook: https://www.facebook.com/hostify.vn